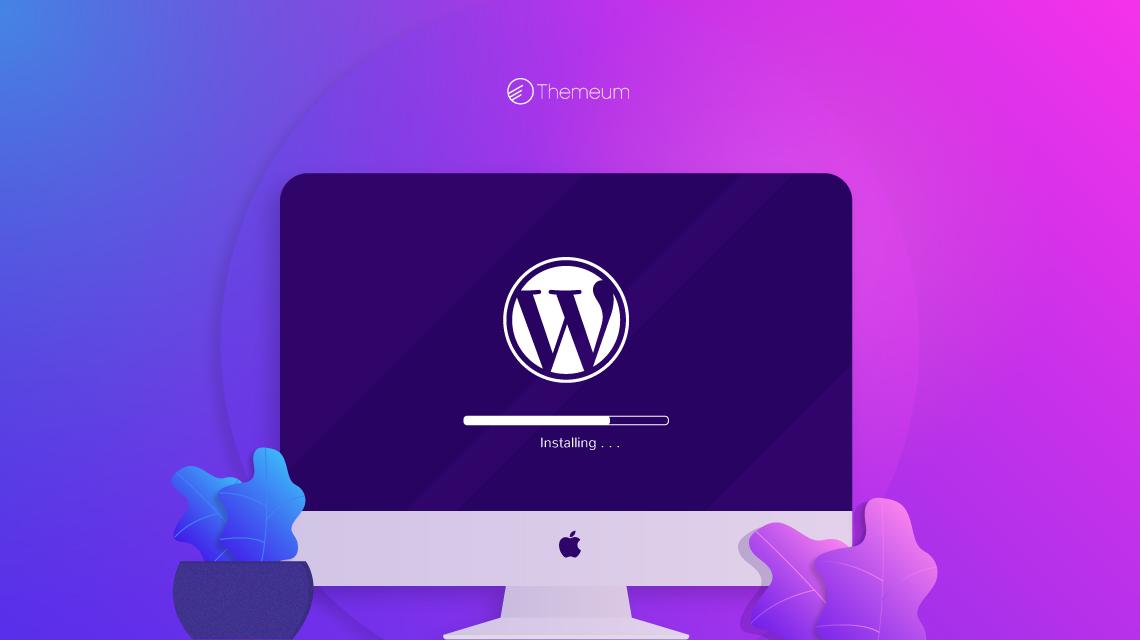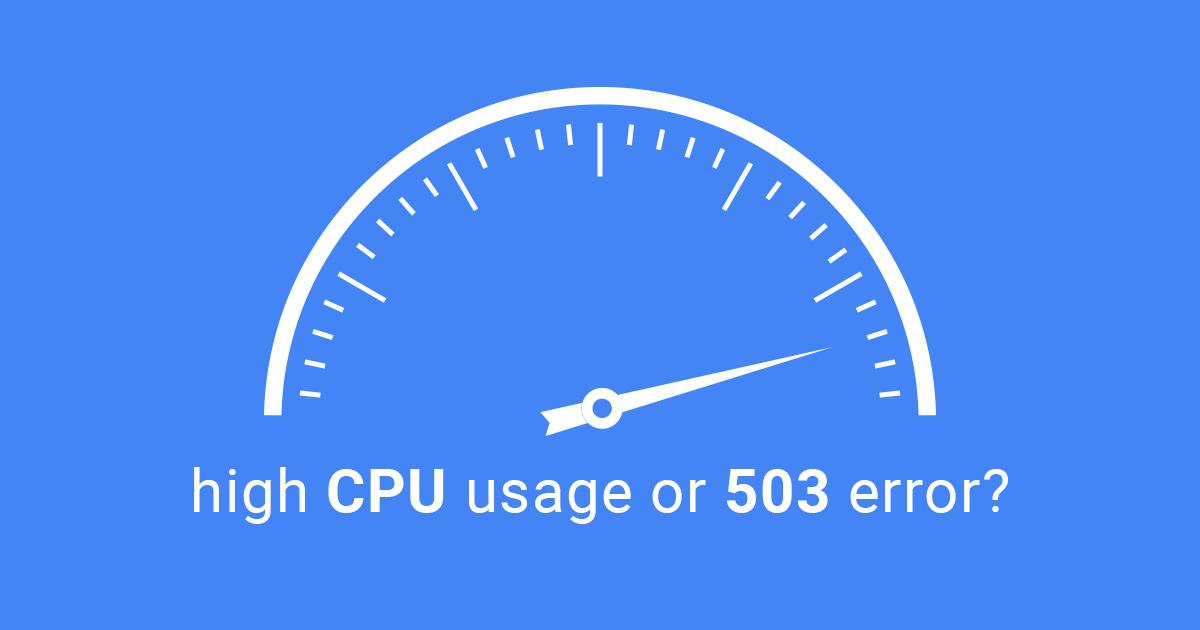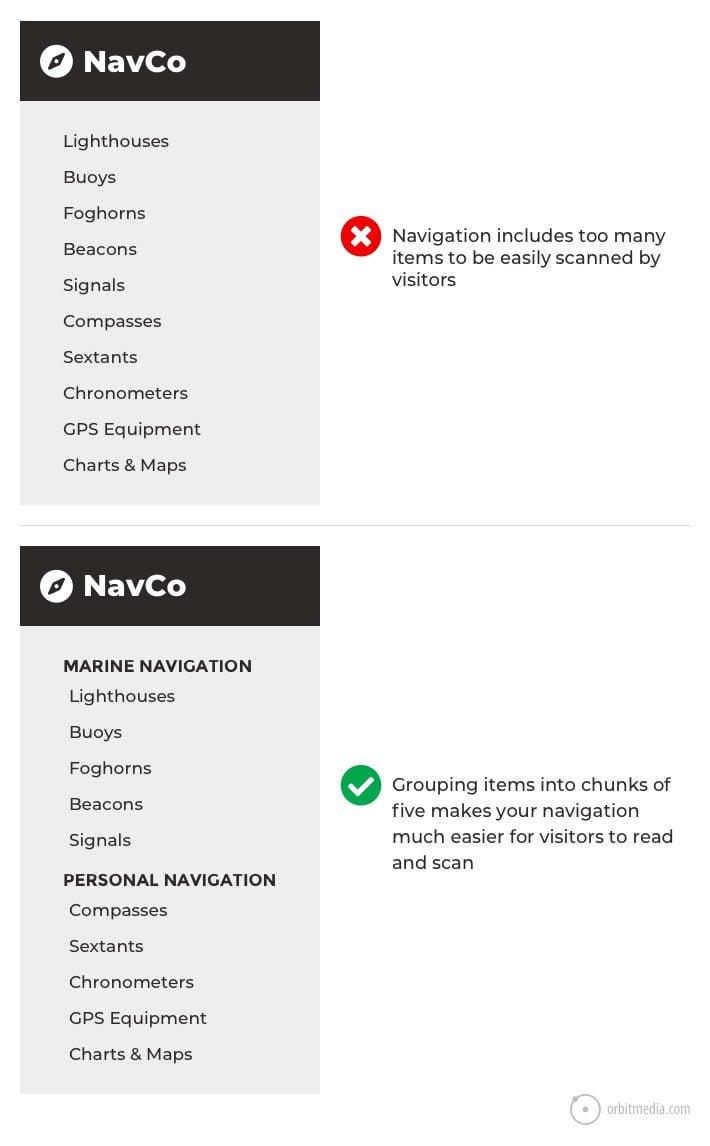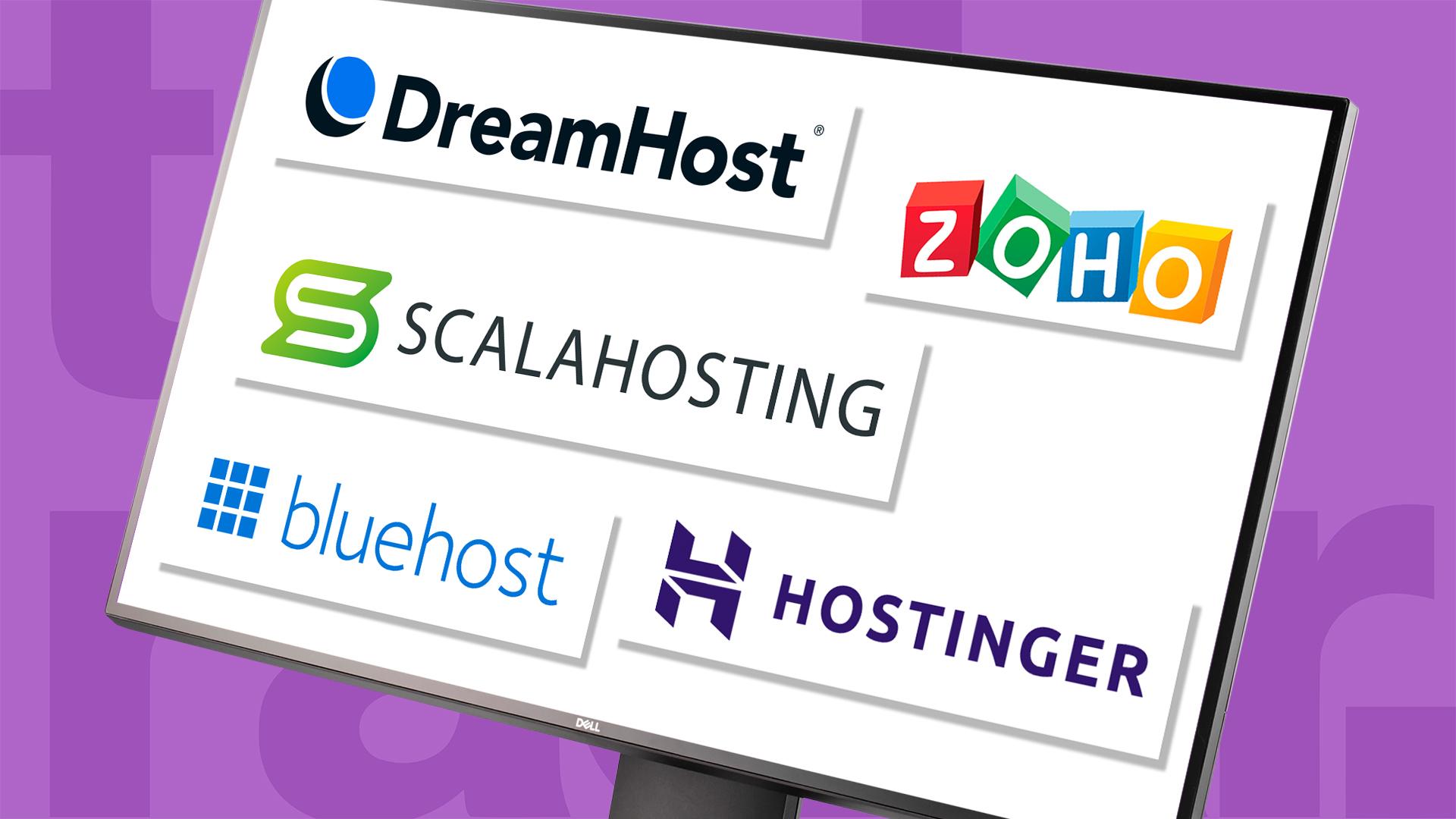Are you ready to dive into the world of blogging or launch your own website? If so, you’re in the right place! WordPress is one of the most popular platforms for creating beautiful and functional sites, whether you’re a beginner or a seasoned pro. But if the thought of installing it seems daunting,don’t worry! In this article,we’ll walk you through two simple methods to install WordPress,step-by-step. By the end, you’ll not only have a fully functional site but also the confidence to take your digital presence to the next level. So grab a cup of coffee, and let’s get started on this exciting journey together!
Understanding the Basics of WordPress Installation
To begin the journey of creating your website, understanding how to install WordPress is paramount. This popular content management system provides an intuitive interface that makes it easy for anyone to build and manage their online presence. Whether you are a novice or a seasoned web developer, the installation process can be streamlined to ensure a smooth start.
There are primarily two methods for installing WordPress: the manual installation and the one-click installation. Both methods have their unique advantages, depending on your comfort level with technology and your hosting environment. Let’s dive into each method to help you decide which one suits you best.
- Manual Installation: this method is recommended for those who want complete control over the setup process. It involves:
- Downloading the WordPress package from the official website.
- Uploading the files to your web server using FTP.
- Creating a MySQL database and user for WordPress.
- Configuring the wp-config.php file to connect to your database.
- Running the installation script in your web browser.
- One-Click Installation: Most web hosting providers offer a one-click installation option, making it incredibly convenient. This approach typically includes:
- Accessing the control panel provided by your hosting service.
- Selecting the WordPress icon and following the prompts.
- Providing basic information such as site title and admin credentials.
- Allowing the host to handle the installation process automatically.
Irrespective of the method you choose, ensure that you meet the system requirements for WordPress. here’s a speedy reference:
| Requirement | Recommended Version |
|---|---|
| PHP | 7.4 or greater |
| MySQL | 5.7 or greater OR MariaDB 10.3 or greater |
| HTTPS Support | Yes |
Onc installed, the real fun begins! You can start customizing your website by choosing themes, installing plugins, and creating content. Each of these steps enhances the functionality and appearance of your site, allowing you to tailor it to your specific needs.
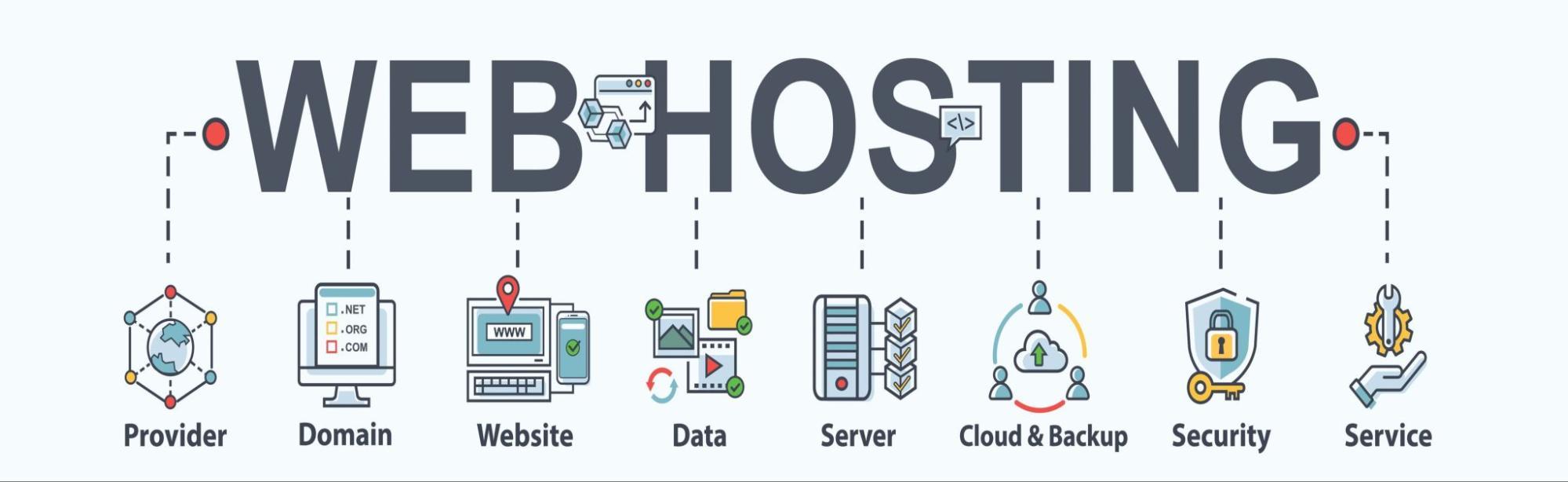
Choosing the Right Hosting Provider for Your Needs
When it comes to setting up your WordPress site, choosing the right hosting provider is a crucial first step. A reliable hosting service will not only provide you with a stable platform for your website but also enhance your site’s performance, security, and scalability. With so many options out there, how do you determine which one is best for you? Here are some key factors to consider:
- Performance: Look for hosting providers that offer fast loading times. A slow website can deter visitors and hurt your SEO.
- Uptime Guarantee: Aim for a host that provides at least a 99.9% uptime guarantee. Frequent downtimes can negatively impact your business.
- Customer Support: Opt for a provider with 24/7 customer support. You want to ensure that help is available whenever you encounter issues.
- Scalability: Choose a provider that allows you to scale your resources easily as your business grows, so you won’t need to migrate your site later.
- Security Features: Ensure that your host includes necessary security features such as SSL certificates, firewalls, and regular backups.
Next, consider the type of hosting that suits your needs:
| Hosting Type | Best For | Pros | Cons |
|---|---|---|---|
| Shared Hosting | Beginners & Small Sites | Cost-effective, user-friendly | Limited resources, potential slow speeds |
| VPS Hosting | Growing Sites | More resources, better performance | Higher cost, more technical knowledge needed |
| Managed WordPress Hosting | WordPress-only Sites | Optimized for WordPress, strong support | Costlier, less control |
| Dedicated Hosting | High Traffic Websites | full control, high performance | Very expensive, requires technical expertise |
Lastly, don’t forget to check reviews and testimonials. Hearing from other users can provide insights into the provider’s reliability and customer service. also, take advantage of free trials or money-back guarantees.This way, you can test the service before fully committing. By carefully considering these factors, you’ll be well on your way to finding the perfect hosting provider for your WordPress site.
Exploring the One-Click Install Method for Quick Setup
When it comes to setting up your WordPress site, the one-click install method stands out for it’s simplicity and speed.This approach is perfect for those who may not be tech-savvy or are looking to get their site up and running without the hassle of manual installations. Many hosting providers offer this feature, allowing you to launch your website within minutes.
Key Benefits of the One-Click Install Method
- Time-saving: With just a single click, you can initiate the installation process, eliminating the need for lengthy setup steps.
- User-friendly: The interface is designed for ease of use, making it accessible even for beginners.
- Pre-configured settings: It typically includes default settings that are optimized for performance and security.
- Automatic updates: Many hosting providers also offer automatic updates for WordPress and its plugins, ensuring you’re always running the latest version.
How to Use the One-Click Install
Follow these straightforward steps to leverage this method effectively:
- Log into your hosting account.
- Navigate to the control panel where you’ll find the WordPress installer.
- Select the domain where you want to install WordPress.
- Click on the “Install Now” button and fill in any necessary fields, such as your site title and admin credentials.
- Hit “Install” and watch your site come to life!
Common Hosting Providers Offering One-Click Install
| Hosting Provider | Features |
|---|---|
| bluehost | Easy setup, free domain for the first year, 24/7 support. |
| SiteGround | Super fast performance, daily backups, and managed WordPress updates. |
| HostGator | Unlimited storage, one-click installs, and a user-friendly interface. |
With the one-click install method, you can quickly establish your online presence and focus on what really matters—creating great content and engaging with your audience. By choosing a reliable hosting provider that offers this feature, you’re setting the foundation for a prosperous website without the headaches of complicated installations.
Getting Hands-On with Manual Installation: A Complete Guide
Installing WordPress manually can feel a bit daunting at first,but with the right steps,you’ll find it’s a rewarding process that gives you complete control over your website. To get started, you’ll need a few essentials:
- A domain name – Your unique web address.
- A web hosting account – A place to store your website files.
- FTP client – Software to transfer files from your computer to your server.
- Text editor - To modify files if necessary.
Once you have everything ready,follow these steps:
1. download WordPress
Head over to the WordPress.org website and download the latest version of WordPress. You’ll receive a .zip file that contains all the necessary files.
2.Upload WordPress to Your server
Using your FTP client, connect to your web hosting account. Navigate to the directory where you want wordpress installed, usually the ‘public_html’ folder. Upload the contents of the WordPress .zip file here.
3. Create a MySQL Database and User
Log in to your hosting control panel (like cPanel) and create a new MySQL database. Remember to take note of the database name,username,and password,as you will need these during the installation process.
4.Configure wp-config.php
Before running the installation, you need to configure the wp-config.php file.Rename wp-config-sample.php to wp-config.php and fill in your database details. Here’s a simple layout:
| Setting | Value |
|---|---|
| DB_NAME | YourDatabaseName |
| DB_USER | yourusername |
| DB_PASSWORD | YourPassword |
| DB_HOST | localhost |
Once you have saved your changes, you’re ready for the next step!
5. Run the Installation
Open your web browser and go to your domain name. You should see the WordPress installation wizard. Follow the on-screen prompts to set up your site title, username, password, and email address. After filling out the necessary information, click “Install WordPress” and voila – your site is now live!
This manual installation method not only gives you a deeper understanding of WordPress but also allows you to troubleshoot efficiently in the future. Enjoy creating your unique online presence!
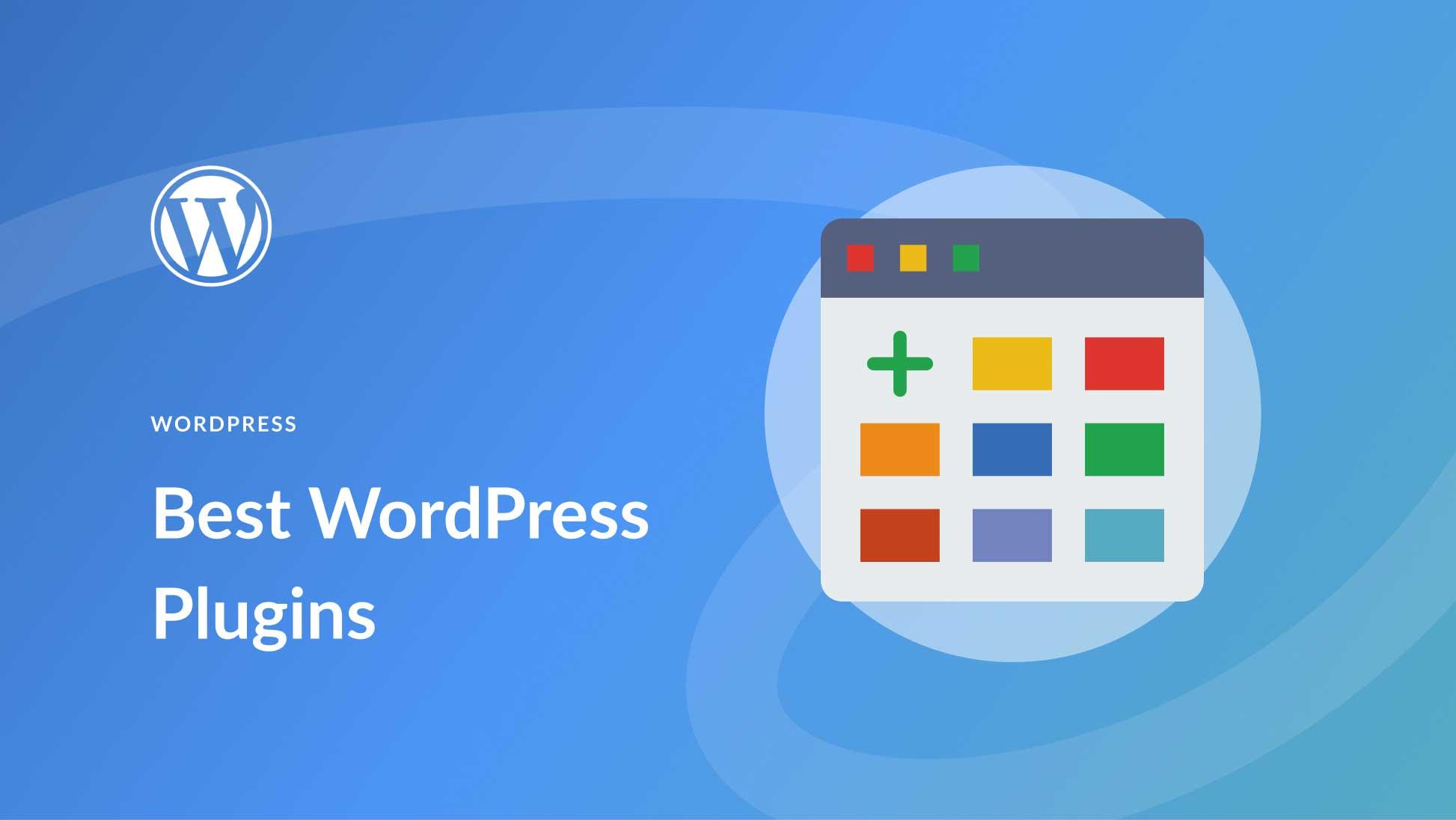
Essential Plugins to consider After Installation
Once you’ve successfully installed WordPress, the next step is to enhance its functionality with essential plugins. These tools not only elevate your site’s performance but also improve user experiance and offer enhanced security.Here are some must-have plugins to consider:
- Yoast SEO: Optimize your content and improve search engine visibility. This plugin provides easy-to-follow guidelines for enhancing your articles with effective keywords.
- Wordfence Security: Protect your WordPress site from malware and hacks. With a firewall and malware scanner, this plugin keeps your site safe without compromising performance.
- WooCommerce: If you’re planning to sell products or services, this plugin turns your site into a fully functional e-commerce store.
- Contact Form 7: Easily create and manage multiple contact forms, making it simple for your visitors to get in touch.
- Elementor: A drag-and-drop page builder that helps you craft beautiful, responsive designs without any coding knowledge.
Installing these plugins not only enhances your website’s capabilities but also streamlines your workflow. To help you visualize the benefits, here’s a brief comparison of a few popular plugins:
| Plugin | Functionality | Best For |
|---|---|---|
| Yoast SEO | SEO Optimization | Content Creators |
| Wordfence Security | Website Security | Site Owners |
| WooCommerce | E-commerce Solutions | Online Retailers |
| Contact Form 7 | Form Creation | Businesses |
| Elementor | Page Building | Designers |
Remember, the right combination of plugins can dramatically enhance your site’s functionality. However, be cautious not to overload your site with too many plugins, as this can lead to performance issues. Focus on what truly adds value to your specific needs and audience.

Common Issues You Might Encounter and How to Fix Them
Installing WordPress can be a breeze, but sometimes things don’t go as planned. Here are some of the most common issues you might face during your installation process, along with practical solutions to keep you on track.
One frequent problem is a database connection error. This error typically arises when WordPress cannot connect to your database. To fix this, check your wp-config.php file to ensure that your database name,username,password,and hostname are correct.If you’re unsure, consult your hosting provider for the correct credentials.
Another issue you may run into is the white screen of death. This can occur for various reasons, including plugin conflicts or exhausted memory limits. to troubleshoot, try the following:
- Disable all plugins by renaming the
pluginsfolder via FTP. - Switch to a default theme (like Twenty Twenty-Three) by renaming your active theme folder.
- increase the memory limit by editing the
wp-config.phpfile and addingdefine('WP_MEMORY_LIMIT','256M');.
If you experience issues during the file upload, such as a failed to upload error, this could be due to file permission settings. ensure that your WordPress files have the correct permissions. Generally, folders should be set to 755 and files to 644. You can adjust these settings through your FTP client or hosting control panel.
| Error Type | Common Cause | Solution |
|---|---|---|
| Database Connection Error | Incorrect database credentials | Check wp-config.php settings |
| White Screen of Death | Plugin/theme conflict | disable plugins/themes via FTP |
| Failed to Upload Error | Incorrect file permissions | Set folders to 755 & files to 644 |
if your site fails to load after installation, check the site URL and home URL settings in your WordPress dashboard (if accessible) or the wp-config.php file. Make sure these URLs point to the correct location of your site. Making these adjustments can often resolve loading issues quickly.
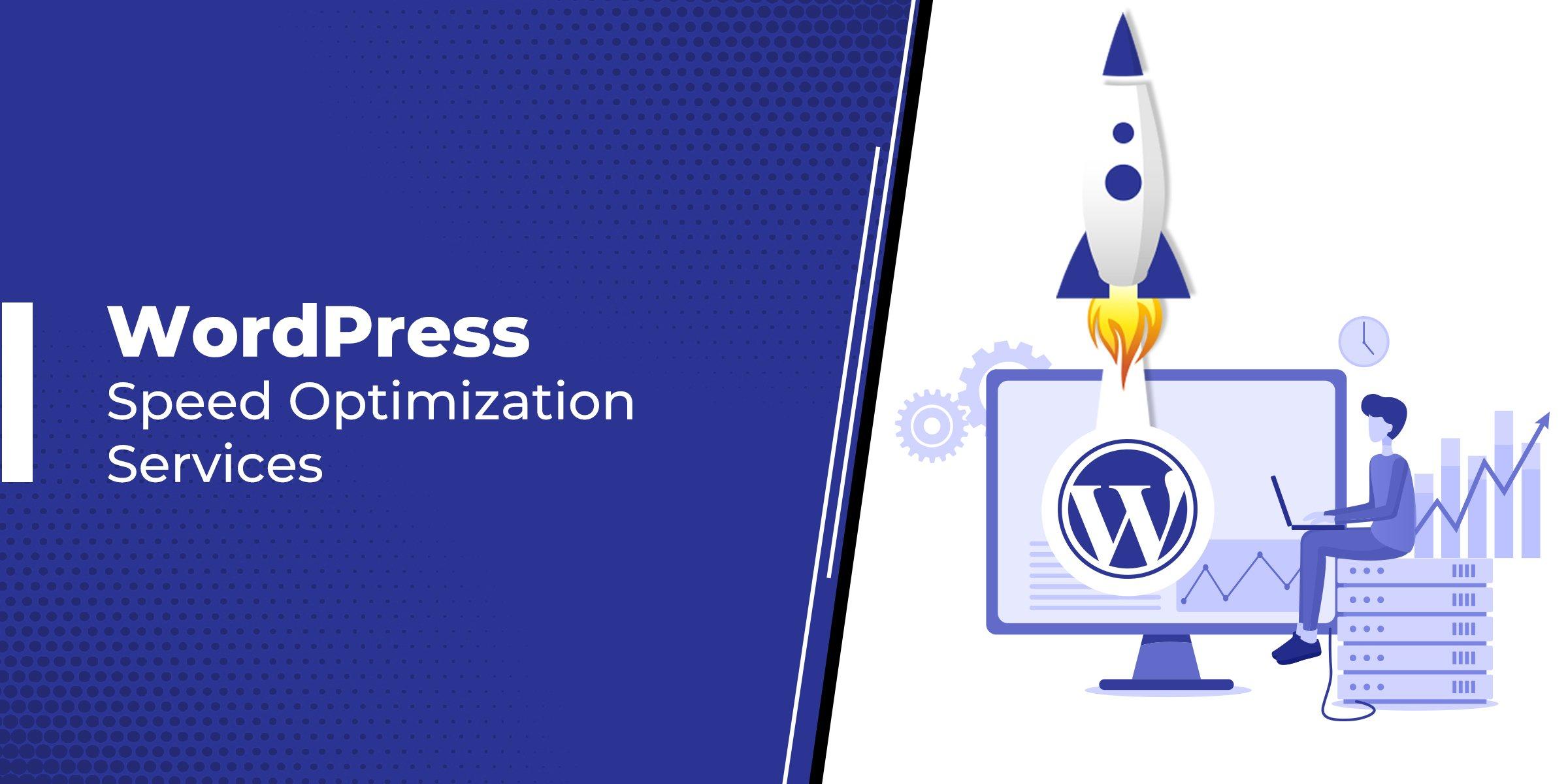
Optimizing Your WordPress Site for Speed and Performance
Once you’ve successfully installed WordPress, the next step is to ensure your site runs smoothly and efficiently. Speed and performance are critical not just for user experience, but also for SEO rankings. Here are some effective strategies to enhance your site’s speed:
- Choose a Reliable Hosting Provider: A quality hosting service is foundational to your site’s performance.Look for options that offer SSD storage,optimized servers,and excellent uptime guarantees.
- Use a Lightweight Theme: Opt for themes designed with performance in mind. avoid bloated themes filled with needless features. Popular lightweight themes include Astra and generatepress.
- Optimize Images: Large image files can slow down your site. Use image optimization plugins like Smush or ShortPixel to compress images without losing quality.
- Implement caching: Caching speeds up your site by storing a static version of your pages. utilize plugins like W3 Total Cache or WP Super Cache for easy integration.
- Minify CSS and JavaScript: Reducing the size of your CSS and JavaScript files can enhance loading times. Plugins like Autoptimize can definitely help with this process.
Additionally, using a Content Delivery Network (CDN) can significantly improve your site’s loading speed, especially for visitors located far from your server. A CDN distributes your website’s content across multiple servers worldwide,ensuring faster delivery to users based on their geographical location.
Monitoring Performance
Regularly monitor your website’s speed using tools like Google PageSpeed Insights or GTmetrix. These tools provide valuable insights and actionable recommendations to help you keep your site running at peak performance. Below is a simple table summarizing key performance metrics to track:
| Metric | Ideal Value | Tool |
|---|---|---|
| Page Load Time | Under 3 seconds | Google PageSpeed Insights |
| First Contentful Paint | Under 1 second | GTmetrix |
| Time to First Byte | Under 200 ms | Pingdom |
Incorporating these optimizations will not only enhance your site’s speed and performance but also create a better experience for your visitors, leading to lower bounce rates and perhaps higher conversions. Remember,a fast website is a successful website!
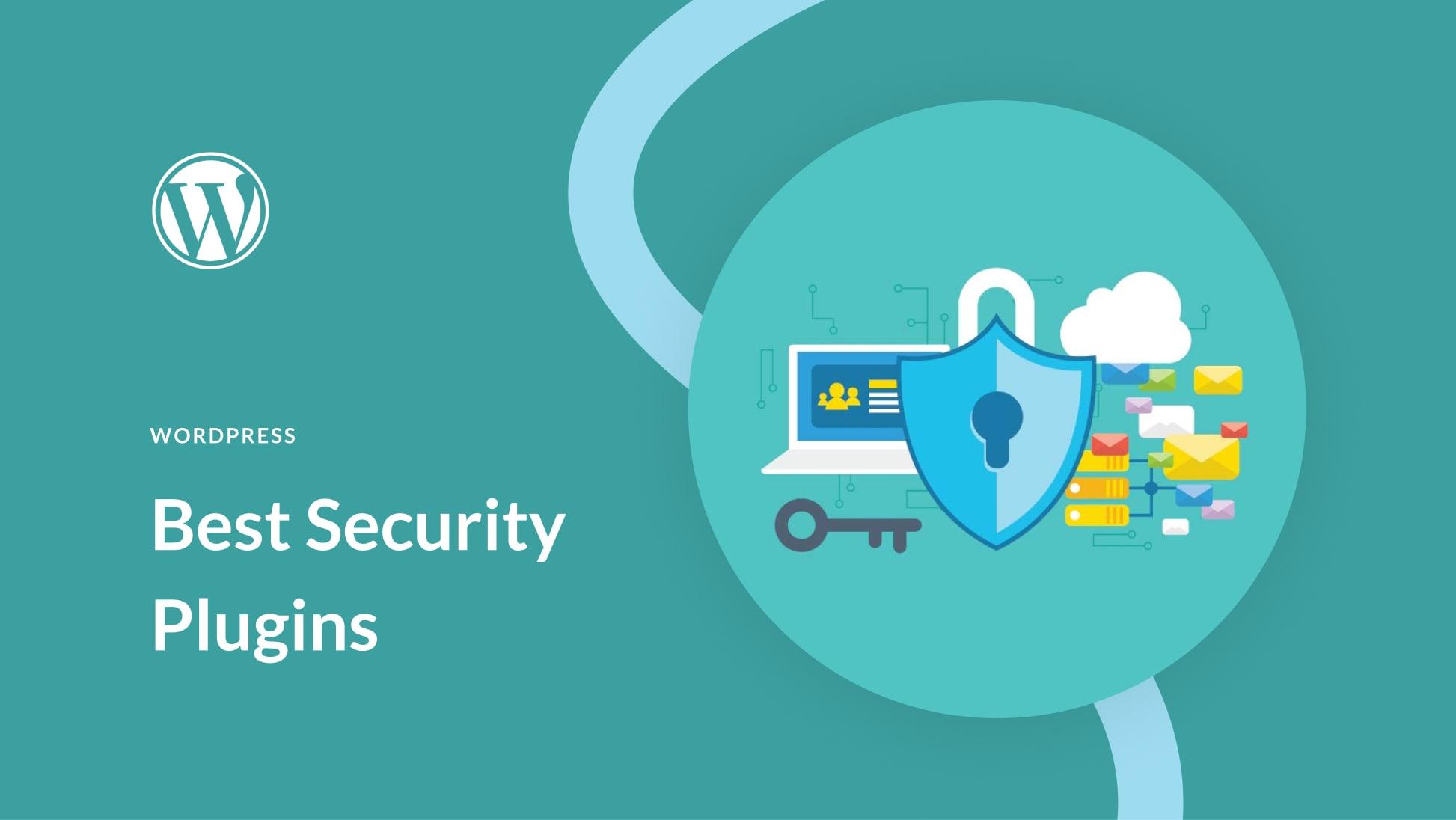
Securing Your WordPress Site from Day One
When you embark on your WordPress journey,security should be at the forefront of your mind. Taking proactive measures right from the start can save you a world of trouble later on. Here are some essential steps you can implement immediately to fortify your site against potential threats.
Choose a Secure Hosting Provider: Your hosting environment lays the foundation for your website’s security. Look for providers that offer:
- Regular updates and security patches
- SSL certificates for encrypted connections
- Daily backups and restore options
- Robust firewall and malware protection
Install a Security Plugin: Leverage the power of security plugins to boost your site’s defenses. Consider options like:
- Wordfence Security
- Sucuri Security
- iThemes Security
These plugins offer features such as login attempt tracking, malware scanning, and firewall protection to keep your site safe.
Implement Strong Passwords and User Roles: Make it a habit to create strong, unique passwords for all users on your site. Consider using a password manager to generate and store these securely.Additionally, limit user access based on their roles:
| User role | Permissions |
|---|---|
| Administrator | Full access to all features |
| Editor | Can publish and manage posts |
| Author | Can create and manage their posts |
| Subscriber | Can manage their profile only |
Keep Everything Updated: Regularly update your WordPress core, themes, and plugins to ensure you have the latest security features. Enable automatic updates whenever possible to minimize vulnerabilities.
By implementing these strategies, you’re laying down a strong defense for your WordPress site. Remember, a proactive approach to security can prevent many headaches down the road!

Exploring Themes to Make Your Site Stand Out
Creating a Unique identity with Themes
When you’re setting up your WordPress site, choosing the right theme can make a world of difference. A well-designed theme not only enhances the aesthetics but also reflects your brand’s identity. Here are some themes to consider that can definitely help your site stand out:
- Minimalist Themes: Emphasize simplicity and elegance, allowing your content to shine.
- Bold and Colorful Themes: Capture attention and evoke emotion with vibrant colors and striking designs.
- Responsive Themes: Ensure your site looks great on all devices, catering to a wider audience.
Customizing Your Selected Theme
Once you’ve chosen a theme, customization is key to making it your own. WordPress provides various customization options, allowing you to tailor your theme to meet your needs:
- Logo and Branding: Upload your logo and choose a color palette that aligns with your brand.
- Typography: Select fonts that resonate with your audience and enhance readability.
- Layout Adjustments: Modify layouts to create a unique structure that enhances user experience.
Utilizing Plugins for Enhanced Functionality
The beauty of WordPress lies in its ability to extend functionality through plugins. Here are some essential plugins that can complement your theme:
| Plugin Name | Purpose |
|---|---|
| Yoast SEO | Optimize your site for search engines. |
| woocommerce | Transform your site into a full-fledged eCommerce store. |
| Elementor | Create stunning page layouts with a drag-and-drop interface. |
Engaging Your Audience Through Content
With a standout theme and essential plugins in place, the next step is to focus on content.Engaging, high-quality content is what keeps visitors coming back. Consider the following:
- Consistent posting Schedule: Regular updates keep your audience engaged.
- Visuals and Multimedia: Use images and videos to break up text and illustrate points.
- user Interaction: Encourage comments and feedback to foster a community around your site.
Measuring Success and Making Adjustments
it’s essential to measure the success of your theme and content strategy. Utilize tools like Google Analytics to track user engagement and adjust your approach accordingly. Focus on:
- Traffic Analysis: identify which content attracts the most visitors.
- User Behavior: Understand how users navigate your site and where improvements can be made.
- Feedback Mechanisms: Use surveys or polls to gather user opinions directly.

Taking Your WordPress Site Live and What Comes Next
Congratulations on successfully installing WordPress! Now that your site is set up, it’s time to take your online presence live. Before you do, ensure that you’ve followed these essential steps to make your launch as smooth as possible:
- Review Basic settings: Go to Settings > General and confirm that your site title, tagline, and URL are correctly set up.
- Permalinks Configuration: Navigate to Settings > Permalinks to choose a URL structure that’s friendly for SEO.
- Install a Theme: Head over to Appearance > Themes to install a theme that reflects your brand and enhances usability.
Next, it’s crucial to add essential plugins that can enhance your website’s functionality. Here are some must-have plugins to consider:
- SEO Plugin: Use plugins like Yoast SEO or All in One SEO Pack to optimize your site for search engines.
- Security Plugin: Install Wordfence or Sucuri to protect your site from potential threats.
- Backup Plugin: Consider UpdraftPlus or BackWPup to keep your data secure with regular backups.
Once your site is polished and equipped with the right tools,it’s time to think about content. Plan out your initial blog posts or pages. Here’s a simple table to help you structure your content plan:
| Content Type | Title/Topic | Publication Date |
|---|---|---|
| Blog Post | Welcome to My New Blog | Next Monday |
| Page | About Me | Next Wednesday |
| Blog Post | Top 10 Tips for New WordPress Users | Next Friday |
After your site is live with engaging content, don’t forget to promote it! Share your posts on social media, engage with your audience, and consider email marketing to reach more visitors. The real journey begins now, and the possibilities for your WordPress site are endless!
Frequently Asked Questions (FAQ)
Q&A: Step-by-Step How to Install WordPress (2 Methods)
Q: Why should I choose WordPress for my website?
A: Great question! WordPress powers over 40% of the web, and for good reason. It’s user-friendly, highly customizable, and offers a vast library of themes and plugins. Whether you’re starting a blog, an online store, or a portfolio, WordPress has the tools to make your vision come to life.
Q: what are the two methods to install WordPress?
A: Excellent inquiry! You can install WordPress in two primary ways: the One-Click Installation method,which is perfect for beginners and requires minimal technical skills,and the manual Installation method,which gives you more control and is great for those who want a deeper understanding of the process.
Q: Can you break down the One-Click Installation method?
A: absolutely! This method is super straightforward. First, you need to choose a hosting provider that supports WordPress—most do! After signing up, you’ll typically find a ‘WordPress Installer’ in your hosting dashboard. Just click on it, fill in a few details like your site name and admin credentials, and hit ‘Install.’ Voila! Your WordPress site is up and running!
Q: What if I want to go the Manual Installation route?
A: The manual method is a bit more involved but definitely manageable! Start by downloading the latest version of WordPress from wordpress.org. Then, upload it to your web server using an FTP client. After that, create a MySQL database and user, configure the wp-config.php file with your database info, and run the installation script through your browser. while it takes a few extra steps, it’s a great way to learn the ins and outs of WordPress!
Q: Do I need to know coding to install WordPress?
A: Not at all! The One-click Installation method is designed for users with no coding experience. Even with the Manual Installation, basic knowledge is helpful, but there are plenty of resources and tutorials out there to guide you. You’ll be surprised at how user-friendly the process is!
Q: What are some common mistakes to avoid during installation?
A: One common pitfall is forgetting to choose a strong password for your admin account. Security is crucial! Also, ensure that your hosting provider is compatible with WordPress, as some shared hosting plans may limit your site’s performance. remember to keep your WordPress version up to date for security and functionality.
Q: How long does the installation process take?
A: The One-Click Installation can take as little as 5 minutes! The Manual Installation might take a bit longer—maybe 15 to 30 minutes—depending on your familiarity with the steps. Either way, it’s a worthwhile investment of your time to set up a robust website.Q: What’s next after installing WordPress?
A: Once WordPress is installed,it’s time to choose a theme and customize your site! You can also start adding essential plugins for functionality,like SEO tools and security enhancements. Don’t forget to create quality content that resonates with your audience—this is where the real magic happens!
Q: I’m still unsure about installing WordPress myself. What should I do?
A: No worries! There are plenty of tutorials, forums, and even video guides that can help you through the process step-by-step. Plus, many hosting providers offer customer support specifically for WordPress issues. You’ve got this, and soon you’ll be well on your way to creating an amazing website!
Q: Where can I find more information on WordPress?
A: The official WordPress website is an excellent starting point. You can also explore forums like WordPress.org, YouTube for visual tutorials, and numerous blogs dedicated to WordPress tips and tricks. The community is vast and always willing to help!
Now that you’ve got the lowdown on installing WordPress, why wait? Dive in and start creating your online presence today!
Insights and Conclusions
And there you have it—your thorough guide to installing WordPress, whether you prefer the hands-on approach with a manual installation or the simplicity of a one-click setup. By now, you should feel empowered to choose the method that best suits your needs and skills.
Remember, WordPress is more than just a content management system; it’s a powerful platform that can help you create the website of your dreams, whether that’s a blog, an online store, or a portfolio to showcase your work. The possibilities are endless!
So why wait? Dive in, get your hands dirty, and start building your online presence today. If you encounter any bumps along the way, don’t hesitate to reach out to the community—there are countless resources and friendly faces ready to help you out.We hope this guide has made your WordPress journey a little easier. Happy blogging, and welcome to the world of endless creativity!