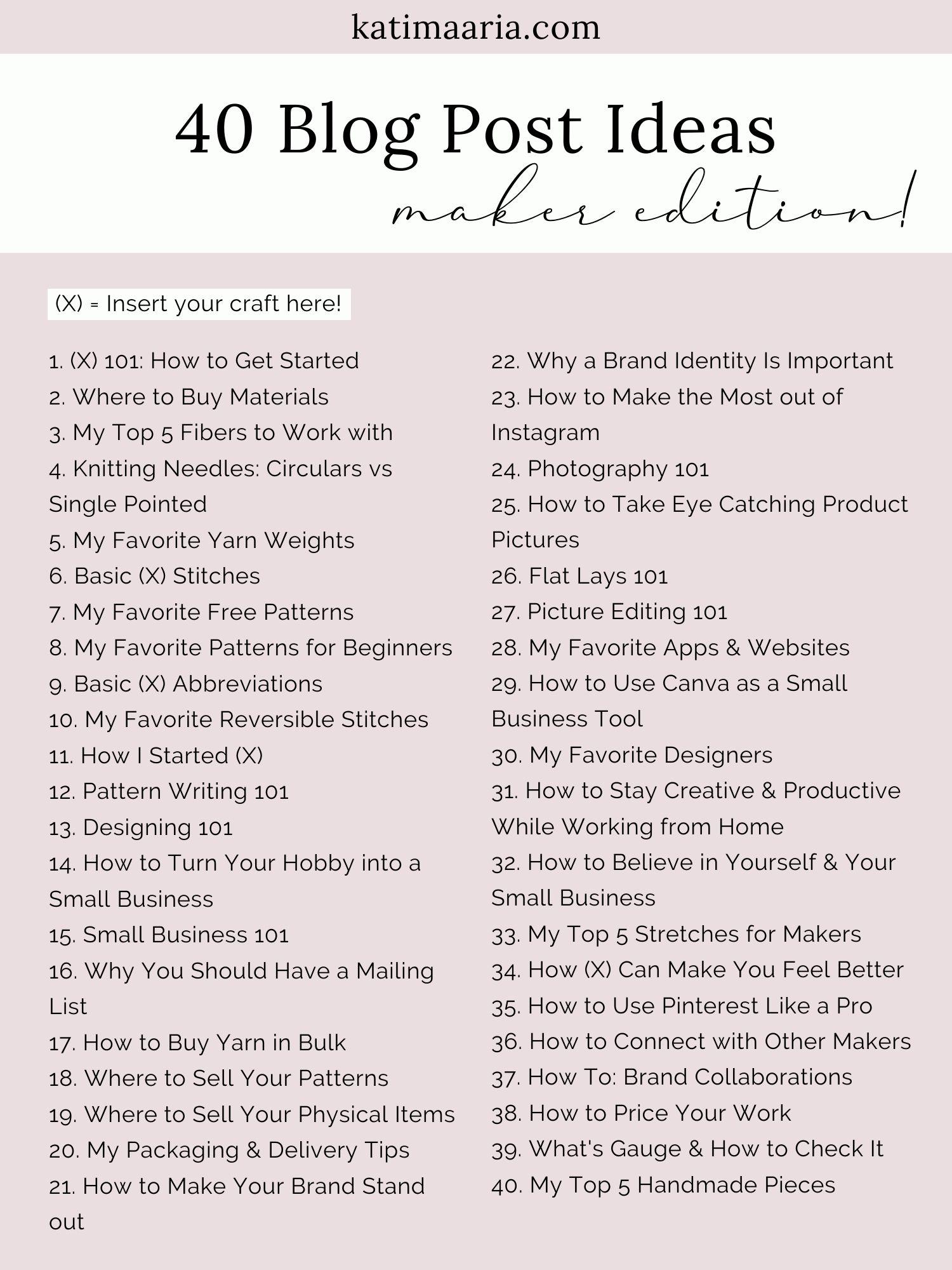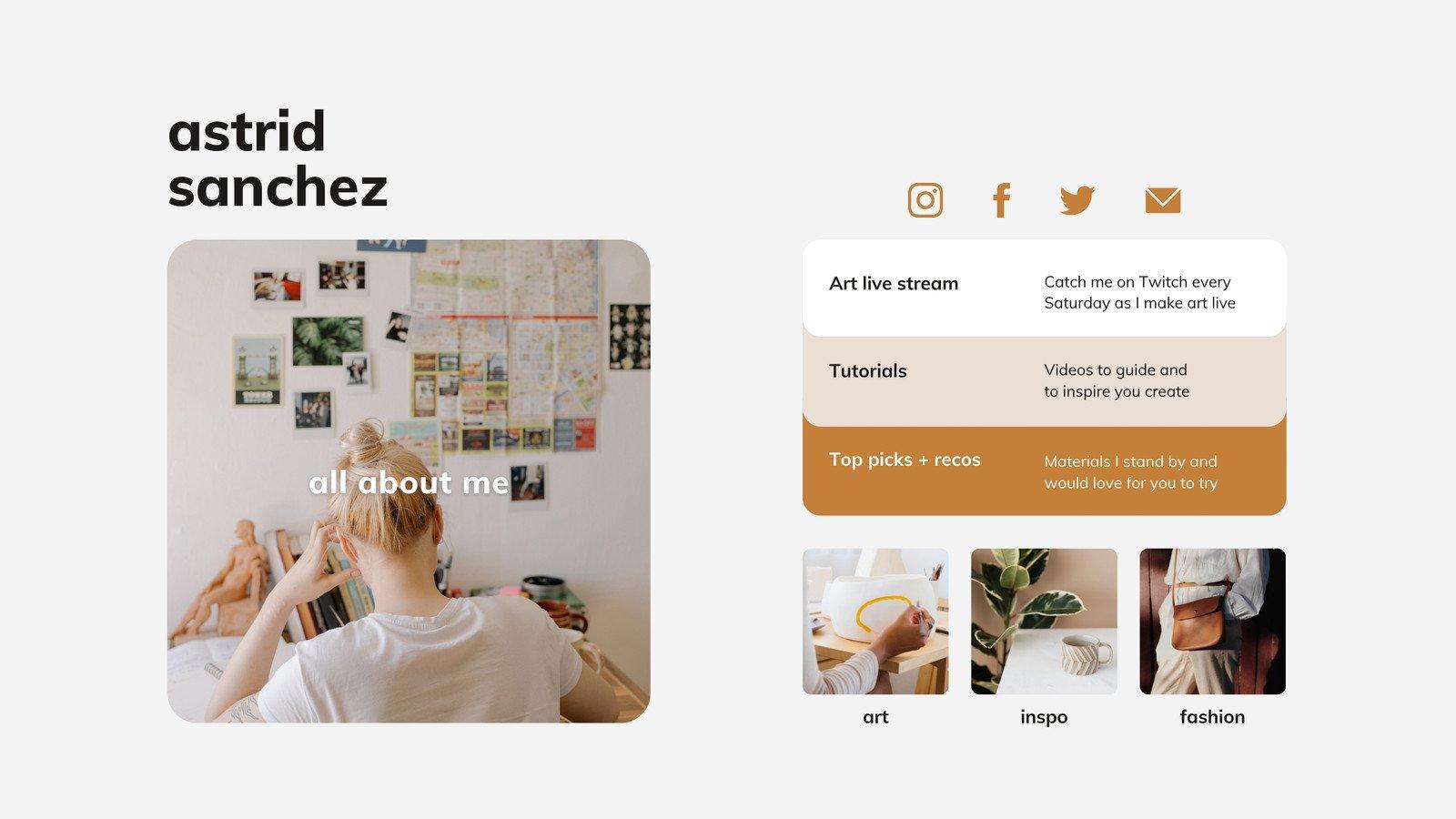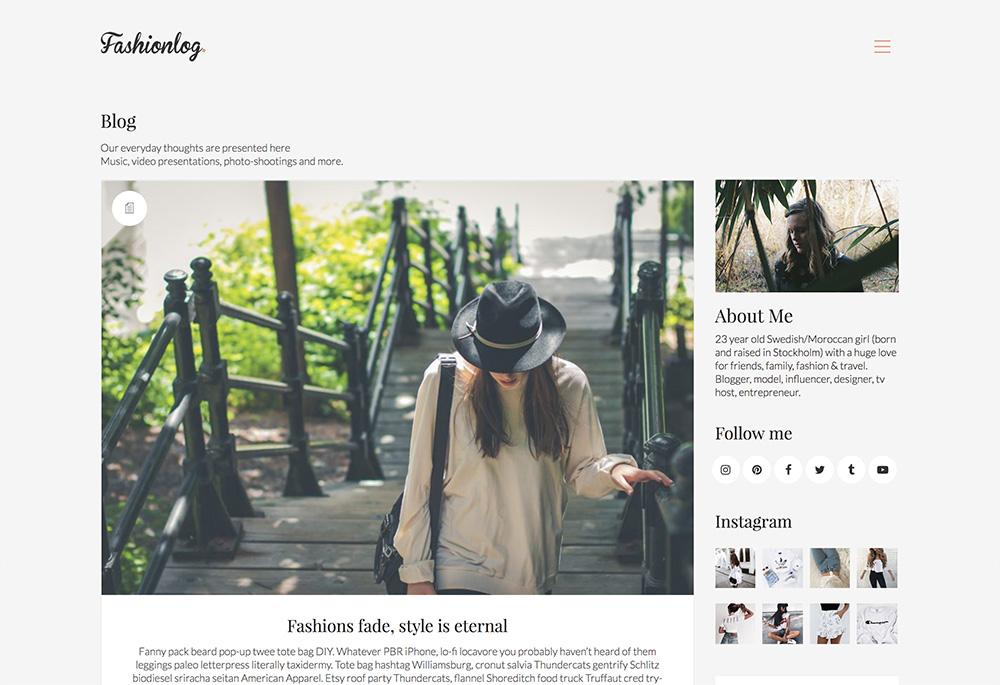are you looking to download images from yoru WordPress Media Library but unsure where to start? You’re not alone! Whether you’re a blogger, a small business owner, or just someone who loves sharing visuals online, knowing how to efficiently grab those images can save you time and hassle. In this article, we’ll walk you through three easy methods to download images from your WordPress Media Library, no tech skills required! So, grab your coffee, settle in, and let’s dive into the simple steps that will have you accessing your favourite images in no time. Trust me,once you know these tricks,you’ll wonder how you ever managed without them!
Understanding the WordPress Media Library Basics
The WordPress Media Library is a powerful tool that helps users manage their media files, such as images, videos, and audio clips. Understanding its features can considerably enhance your experience and efficiency when working with media. you may not realize it, but downloading images from the Media Library can be done in several straightforward ways, each catering to different needs and circumstances.
When you upload an image to your WordPress site, it gets stored in the Media Library. This centralized location allows you to easily access, organize, and manage your media files. Here are some key features:
- Upload and Insert: Quickly upload new media files directly into your posts or pages.
- File Organization: Use categories and tags to keep your images organized for easy retrieval.
- Image Editing: Crop, rotate, or resize images right from the Media Library.
To download images efficiently, understanding the different methods available is crucial.You can choose from the following options:
| Method | Description | Use Case |
|---|---|---|
| Direct Download | Access the image URL and download directly. | Speedy, single-file downloads. |
| Media Library Interface | Use the built-in download option in the Media Library. | Downloading multiple files with ease. |
| FTP Access | Connect to your server via FTP to retrieve files. | When bulk downloading or managing files. |
Remember, the method you choose may depend on how many images you need to download and your comfort level with technology. As an example, if you’re just grabbing a single image, the direct download method is highly likely your best bet. Tho, if you’re looking to gather a collection of images, the Media Library interface or FTP might be more efficient.
mastering the Media Library not only streamlines your workflow but also empowers you to handle media more effectively. by leveraging the various downloading methods available, you can ensure that you have access to your images whenever you need them, enhancing your overall productivity on your WordPress site.
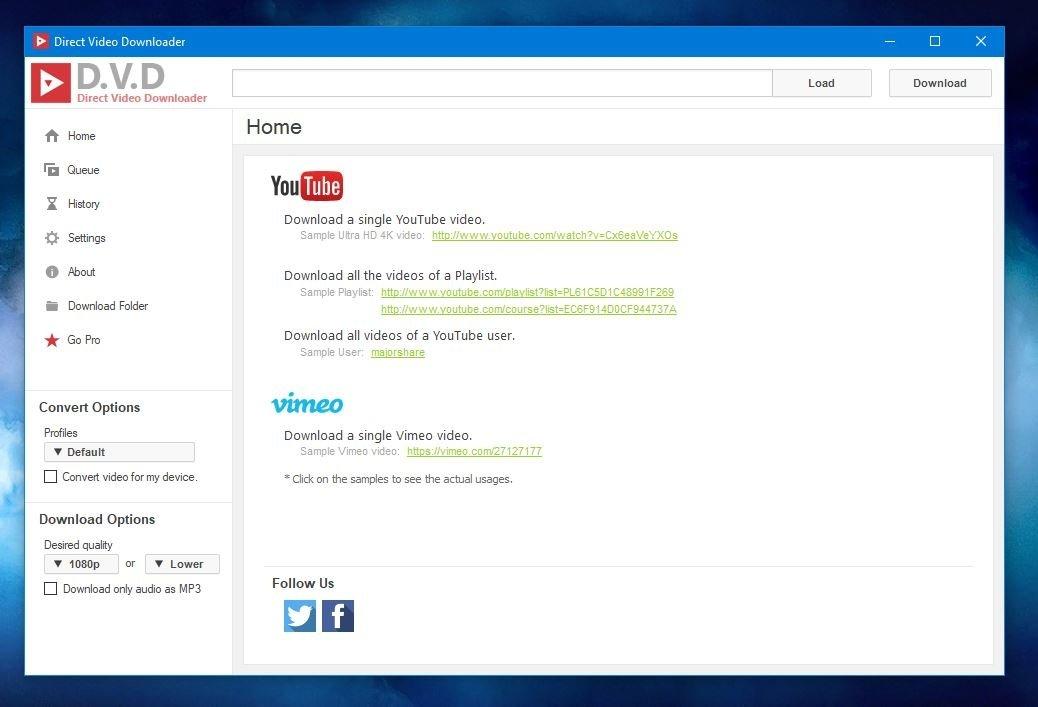
Exploring the Direct Download Method for Quick Access
If you’re looking for a hassle-free way to snag images from your WordPress Media Library, the direct download method is your best bet. This approach allows you to quickly access files without navigating through multiple menus. Here’s how you can do it effectively.
First, simply head over to your WordPress dashboard and navigate to the Media library. This can usually be found in the left-hand sidebar. Once you’re in the Media library, you’ll see all your uploaded images laid out in a grid. Select the image you want to download by clicking on it. This will open a new window or a sidebar showing the details of the image.
In the image details view, you’ll notice a direct URL link to the image. Right-click on this link and choose the option to “Open Link in New Tab” or “Download”. This action will initiate the download of the image directly to your device. It’s that simple! No extra plugins or tools are needed.
For those wanting to streamline their workflow even further, consider using a browser extension that allows direct downloads. These extensions often provide additional features such as batch downloading,which can save you a lot of time if you need multiple images. here’s a quick comparison of popular download extensions:
| Extension Name | Features | Best For |
|---|---|---|
| Image Downloader | Batch download, Filter images | Bulk image downloads |
| Download All Images | One-click downloads | Quick access |
| Save Image As Type | Download in different formats | Format flexibility |
This method is not only efficient but also empowers you to manage your media library with ease. Say goodbye to the cumbersome processes and hello to a faster, more streamlined way of handling your images. Start using this direct download technique today and enjoy effortless access to your visual content!
Utilizing the Bulk Download Feature for Efficiency
For those managing a WordPress site, the bulk download feature is a game changer when it comes to efficiency. Instead of downloading images one by one, you can select multiple files and download them all at once. This saves considerable time, especially for users with a large media library. Imagine the ease of handling hundreds or even thousands of images, all in just a few clicks!
To utilize this feature effectively, start by navigating to your Media Library. You can switch to the List View to get a clearer overview of your images. Here’s how you can maximize your efficiency:
- Select the images you want to download by clicking the checkbox on each thumbnail.
- Once selected,click on the Bulk Actions dropdown menu.
- Choose Download and hit Apply.
This straightforward process can dramatically reduce the time spent on managing your media. Not only can it enhance your workflow, but it also allows you to maintain the organization of your files.You can group images by project or event, making it easier to find what you need later on.
| Tip | Description |
|---|---|
| Organize Images | Use categories or tags to make selection easier. |
| Check File Sizes | Consider downloading only images that are necessary to avoid clutter. |
| regular Maintenance | Schedule regular bulk downloads to keep your media library organized. |
By taking advantage of the bulk download feature, you’re not just saving time; you’re also streamlining your content management strategy. Whether you’re preparing for a website overhaul or simply tidying up your media library, this feature is a must-try for any serious WordPress user. So go ahead, give it a whirl, and experience the efficiency firsthand!

Leveraging Third-Party Plugins for Enhanced Functionality
Incorporating third-party plugins into your WordPress setup can significantly enhance your ability to manage and download images from the Media Library. These plugins not only simplify the process but also offer additional features that streamline your workflow. Here are a few standout options you might consider:
- Envira Gallery: This plugin provides a user-pleasant interface for creating beautiful galleries. With its drag-and-drop functionality, you can easily select and download multiple images at once, making it an efficient choice for image management.
- Media Library Assistant: A powerhouse for media organization, this plugin allows you to sort and filter your media files effortlessly. you can even bulk-download images directly from the Media Library, saving you time and effort.
- FileBird: FileBird helps you manage your media library folders in a more organized manner. You can create folders and subfolders,which makes locating and downloading specific images a breeze.
Each of these plugins comes with its own set of features that can transform how you interact with your image files. For instance, with Envira Gallery, not only can you download images, but you can also create stunning galleries that are responsive and optimized for mobile devices. This ensures that your images are not just easy to manage, but also look great on your site.
When considering your options, it’s essential to evaluate how each plugin aligns with your specific needs. For users focused on organization, Media Library Assistant excels with its tagging and filtering features, allowing for quick access to files. If you are looking for visual appeal and ease of navigation,FileBird’s folder structure might be the perfect solution.
Here’s a quick comparison table summarizing the key features of these plugins:
| Plugin Name | Key Features | Ideal For |
|---|---|---|
| Envira Gallery | Drag-and-drop, responsive galleries | Visual content creators |
| Media Library Assistant | Tagging, filtering, bulk download | Organizational efficiency |
| FileBird | Folder management, easy navigation | File organization enthusiasts |
Ultimately, leveraging these third-party plugins not only enhances the functionality of your WordPress site but also empowers you to manage your media library with ease. Choosing the right tools can lead to a more streamlined experience, allowing you to focus on what truly matters: creating and sharing your content.

Saving Images via the WordPress Dashboard: A Step-by-Step Guide
When it comes to managing your website’s media, the WordPress Dashboard offers a seamless experience for saving and downloading images from your Media Library. Whether you’re looking to utilize images in other projects or simply want to keep backups, the process is straightforward. Let’s dive into some effective methods for downloading your favorite images.
First off, the most direct way to save an image is through the Media Library. Here’s how you can do it:
- Navigate to Media in your WordPress dashboard.
- Select the image you wish to download by clicking on it.
- In the attachment details,you’ll see a Download link on the right.Click it, and your image will begin downloading immediately!
Another efficient method is by using the Bulk Select feature. This is perfect for saving multiple images at once:
- Go to the Media library and click on List View for better visibility.
- Click on bulk Select and highlight all the images you want to download.
- Once selected, click on the Download button, and all selected images will be downloaded as a zip file.
For those who prefer working with code,you can also use the WP-CLI command line tool to fetch images programmatically. This method is especially useful for advanced users dealing with a large number of images:
| Command | Description |
|---|---|
wp media export | Export all images from the Media Library. |
wp media delete | Delete images in bulk after exporting. |
wp media list | List all media files along with their IDs. |
By leveraging these methods, you can efficiently manage your media assets and ensure you have the necessary images always at hand. This not only enhances your workflow but also keeps your creative projects moving forward without a hitch!
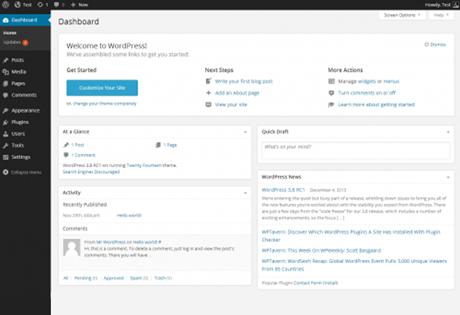
Troubleshooting Common Download Issues in WordPress
If you’re experiencing difficulties downloading images from your WordPress Media Library, you’re not alone. Many users encounter various issues that can hinder their ability to access these files. Here are some common problems and their solutions to ensure you can retrieve your images with ease.
File Permissions
One common issue arises from incorrect file permissions. If the permissions on your uploads folder are not set correctly, it can prevent you from downloading images. To check this:
- Log in to your hosting account via FTP or your file manager.
- Navigate to
wp-content/uploads. - Ensure that the folder permissions are set to
755and files within are set to644.
Browser Cache Problems
Sometimes the issue may lie with your browser’s cache. An outdated cache can prevent you from downloading the latest images.To resolve this:
- Clear your browser’s cache and cookies.
- Try accessing the Media Library using a different browser or incognito mode.
Plugin Conflicts
Plugins can sometimes interfere with the normal functioning of your WordPress site. If you suspect a plugin is causing the issue, try the following:
- Temporarily deactivate all plugins and attempt to download the image again.
- If successful, reactivate the plugins one by one to identify the culprit.
By addressing these common issues, you can enhance your experience with downloading images from your WordPress Media Library, ensuring you have access to your media when you need it most. Remember, a little troubleshooting can go a long way!
Best Practices for Organizing Your Media Library
When it comes to managing your media library effectively, organization is key. A well-structured library not only enhances your workflow but also makes it easier to find the images you need when you need them. Here are some best practices to consider:
- Consistent Naming conventions: Use descriptive, consistent names for your media files. This helps in identifying and searching for specific images later. For example, instead of “IMG_1234.jpg,” opt for “beach-sunset-summer-vacation.jpg.”
- Utilize categories and Tags: Take advantage of WordPress’s taxonomy features. Assign categories and tags to your media files to group similar images together. This makes navigation much simpler, especially as your library grows.
- Regularly Clean Your library: Periodically review your media library and remove any outdated or unused images. A clutter-free library not only improves performance but also makes it easier to locate current assets.
- create Folders or Collections: If your WordPress setup allows it, organize your media files into collections or folders. Grouping related images together can save time and minimize frustration when searching for specific assets.
- Optimize Image Sizes: Before uploading, ensure your images are optimized for web use. Smaller file sizes improve page load times and enhance user experience. There are numerous plugins that can help with this process.
| Best Practice | Description |
|---|---|
| Consistent Naming | Use descriptive names for easy identification. |
| Categories & Tags | Group images using WordPress taxonomies. |
| Regular Cleanup | Remove outdated images to keep your library tidy. |
| Folder Organization | Create collections for related images. |
| Image Optimization | Ensure images are web-friendly in size. |
By implementing these best practices, you’ll find that not only does your media library become more manageable, but your overall content creation process is also streamlined. This will allow you to focus more on producing engaging content rather than getting lost in a sea of images.

Protecting Your Images: considerations When Downloading
When downloading images,it’s crucial to keep certain considerations in mind to ensure the protection of both your content and the creator’s rights. First and foremost, always verify the licensing agreements associated with the images you’re interested in using. This step helps you avoid legal pitfalls and ensures you’re respecting the original creator’s intellectual property.
Furthermore,it’s essential to consider the quality and resolution of the images you plan to download. High-resolution images are generally more versatile for various applications, from website banners to print media. Though, if you’re only using the image for a small online project, a lower resolution may suffice. Always think ahead about how the image will be used, and select accordingly.
Another important aspect is the format of the image. Different formats serve different purposes; for example, JPEG is frequently enough used for photographs, while PNG is preferred for images requiring transparency. Knowing the right format can greatly enhance the user experience on your website. Here’s a quick reference guide:
| Format | Best For |
|---|---|
| JPEG | Photographs and images with many colors |
| PNG | Images requiring transparency and high-quality graphics |
| GIF | Simple animations or images with fewer colors |
Lastly, always keep a backup of your downloaded images. Whether you’re working with a single image or an extensive library, having a secure backup can save you time and frustration in case of accidental deletion or corruption. Consider using cloud storage options or external hard drives for this purpose.
By keeping these considerations in mind, you’ll not only protect your own projects but also support a culture of respect and integrity in the digital landscape. Make informed choices and elevate your content quality while safeguarding your work.

Maximizing Image Quality During Downloads
When downloading images from the WordPress Media Library, ensuring you maintain the highest quality is crucial. Here are some strategies to help you achieve that:
- Choose the Right File Format: Depending on the type of image, select formats that retain quality. For photographs,JPEG is ideal,while PNG is better for graphics needing transparency.
- Use original Files: Always opt for the original version of the image stored in the Media Library. These files often have higher resolutions than the thumbnails or resized versions.
- Check Image Settings: Before downloading, review the image settings in WordPress. Ensure that the dimensions and quality settings are optimal before hitting that download button.
Another point to consider is the download method. Using the right approach can significantly influence the quality of the downloaded image:
| Method | Quality Retained | Ease of Use |
|---|---|---|
| Direct Download | high | easy |
| FTP Access | Very High | Moderate |
| Third-Party Plugins | Variable | Varies |
For those looking to maintain the integrity of their images, consider utilizing FTP access. This method not only allows you to download the original files but also ensures that no compression is applied during the transfer. though, be aware that it requires a basic understanding of FTP clients, which might be a hurdle for some users.
Lastly, if you’re using third-party plugins, it’s essential to choose wisely. Some plugins compress images automatically,which can lead to a loss of quality. Always read reviews and check the settings to maintain full control over your downloads.
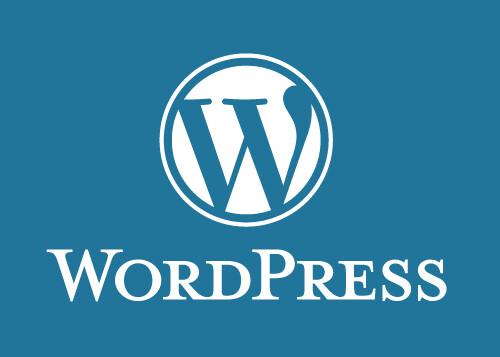
Tips for Maintaining Your WordPress Site after Downloading Images
Once you’ve successfully downloaded the images from your WordPress Media Library, it’s essential to keep your site running smoothly and efficiently. Here are some practical tips to help you maintain your WordPress site after downloading images:
- Optimize Images for Web: Before uploading images, ensure they are optimized for the web. Use tools like tinypng or imagecompressor to reduce file sizes without sacrificing quality. This step is crucial for improving your website’s loading speed.
- Regularly Clean Up Your Media Library: Over time, your Media Library can become cluttered with unused images. Utilize plugins like Media Cleaner to help identify and delete images that are not linked to any posts or pages. Keeping your Media Library tidy will enhance your site’s performance.
- Implement a Backup Strategy: Always back up your site regularly to avoid losing your images and other content. Use plugins like updraftplus or BackupBuddy to automate this process. Ensure that your backups are stored securely, either on a cloud service or an external drive.
Moreover, always keep track of image copyrights. When downloading images from your Media Library, remember to attribute images properly if you’re using stock or copyrighted material. This not only keeps you legally protected but also respects the rights of the original creators.
| Tip | Description |
|---|---|
| Image Optimization | Reduce file size for faster loading times. |
| Clean Media Library | Remove unused images to enhance performance. |
| Backup Regularly | Store copies of your images and content safely. |
| Respect Copyrights | Attribute images correctly to avoid legal issues. |
By following these tips, you can ensure that your wordpress site remains efficient, organized, and compliant with copyright laws.Keeping your images in check not only improves the user experience but also boosts your site’s SEO performance.
Frequently Asked Questions (FAQ)
Q: Why woudl I need to download images from the WordPress media Library?
A: Great question! Downloading images from your WordPress Media Library can be super helpful for a variety of reasons. Maybe you want to use those images in a different project, back them up for safekeeping, or share them with a team member.whatever the reason, having easy access to your images is essential for managing your content effectively.
Q: What are the three ways to download images from the WordPress Media Library?
A: there are three straightforward methods to get your images:
- Direct Download from the Media library – This is the simplest way.Just navigate to your Media Library, select the image you want, and click the download link.
- Using a Plugin – If you’re a fan of plugins, there are several that can make your downloading process smoother. They frequently enough allow bulk downloads, saving you time!
- FTP/SFTP Method – For those who are tech-savvy, using FTP (File Transfer Protocol) is an option. This method lets you access your server files directly for a more comprehensive download experience.
Q: Can you explain the direct download method a bit more?
A: absolutely! Start by logging into your WordPress dashboard and heading to the Media Library. Once you find the image you want,click on it to open its details.You’ll see a link labeled “Download.” just click on that, and voilà! Your image is saved to your device. It’s quick and easy—no frills attached!
Q: what about using a plugin? Which one do you recommend?
A: Good point! One popular option is the “Export Media Library” plugin. It allows you to download all your media files in a zip file, making it super convenient if you have a lot of images.Installing it is indeed a breeze. Just go to your Plugins section,search for it,and follow the prompts. Trust me, this saves you a ton of time!
Q: And the FTP method? Is it really necessary?
A: The FTP method might sound intimidating, but it’s quite effective, especially for advanced users! If you’re pleasant with FTP clients like FileZilla, you can connect to your server, navigate to the wp-content/uploads folder, and download your images directly. This method is perfect if you need to access a large number of files at once, but it does require a bit more technical skill.
Q: Any tips for ensuring my images are safe while downloading?
A: Definitely! Always make sure to keep backups of your images, especially if they’re crucial for your website. Also, consider using a reliable hosting service that offers regular backups. keep your WordPress and all plugins updated to avoid any issues while accessing your Media Library.
Q: Is there anything else I should know before I download images?
A: Yes! Always check the image size and format before downloading. Large images can eat up storage space and slow down your site if you’re re-uploading them elsewhere. And remember, respect copyright and usage rights—make sure you have permission to use any images you download if they’re not your own!
Q: Thanks for the tips! What’s the bottom line?
A: You’re welcome! The bottom line is that downloading images from your WordPress Media Library is a breeze with the right methods. Whether you choose direct download,a plugin,or the FTP route,you’ll be able to manage your media with confidence. So go ahead and try it out—you’ll see how easy it can be!
The Conclusion
And there you have it! Downloading images from your WordPress Media Library can be a breeze when you know the right methods. Whether you prefer the simplicity of the built-in options, the efficiency of a plugin, or the flexibility of using FTP, there’s a perfect solution for everyone.
Now that you’re equipped with these three handy ways to download images,why not give them a try? this newfound skill can help you manage your content better and streamline your workflow. Plus, you’ll always have access to those stunning visuals whenever you need them.
If you found this guide helpful, don’t keep it to yourself! Share it with your fellow WordPress users who might also benefit from a little extra know-how. And remember, the more you explore and experiment with WordPress, the more you’ll unlock its potential. Happy downloading, and may your creative projects shine with all the right images!