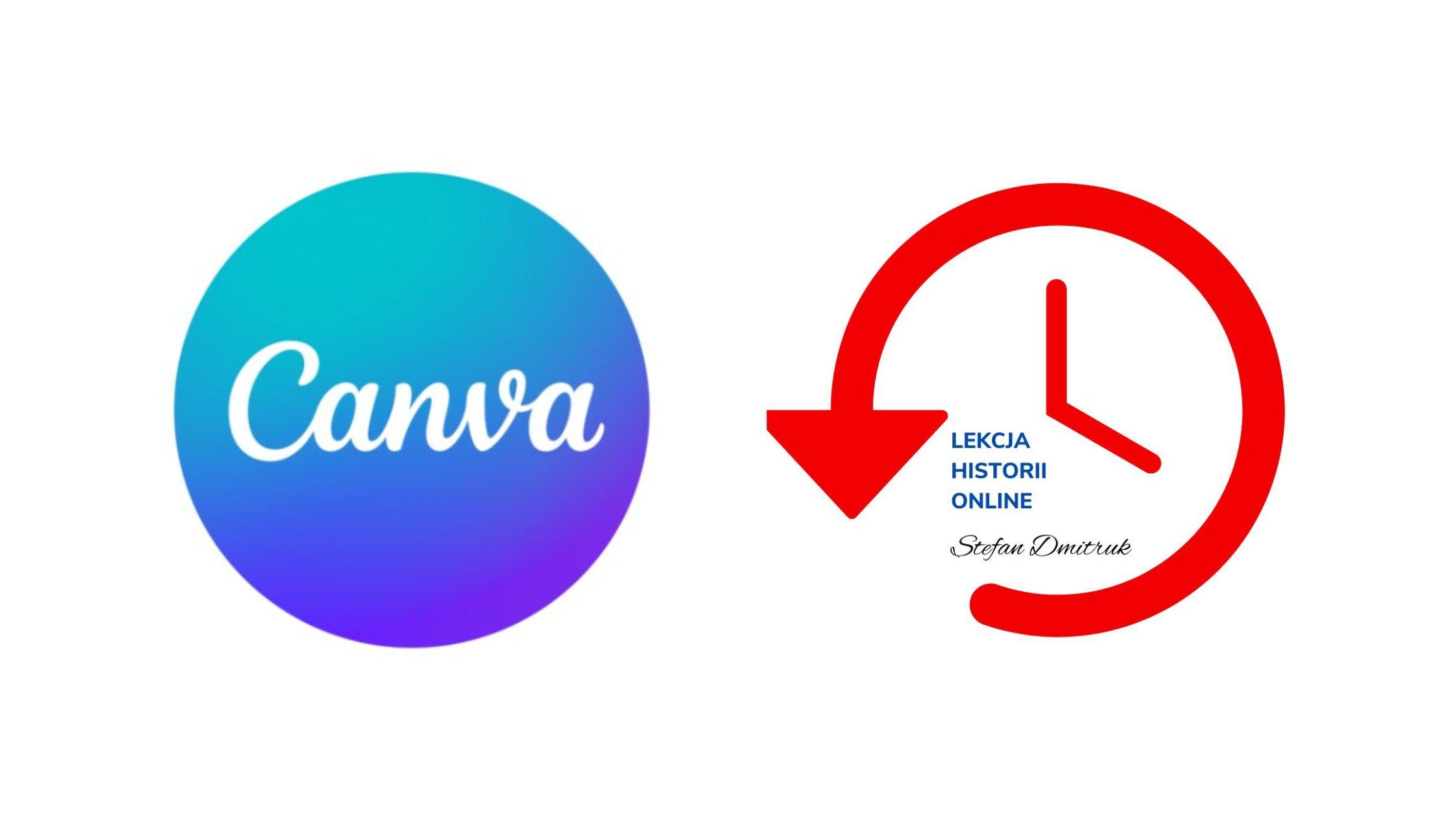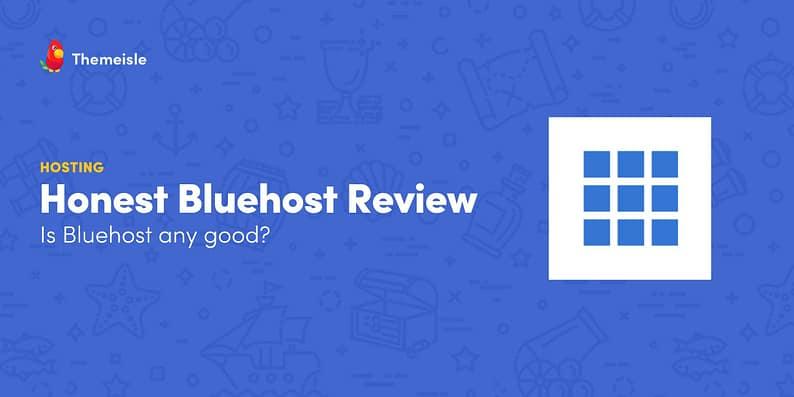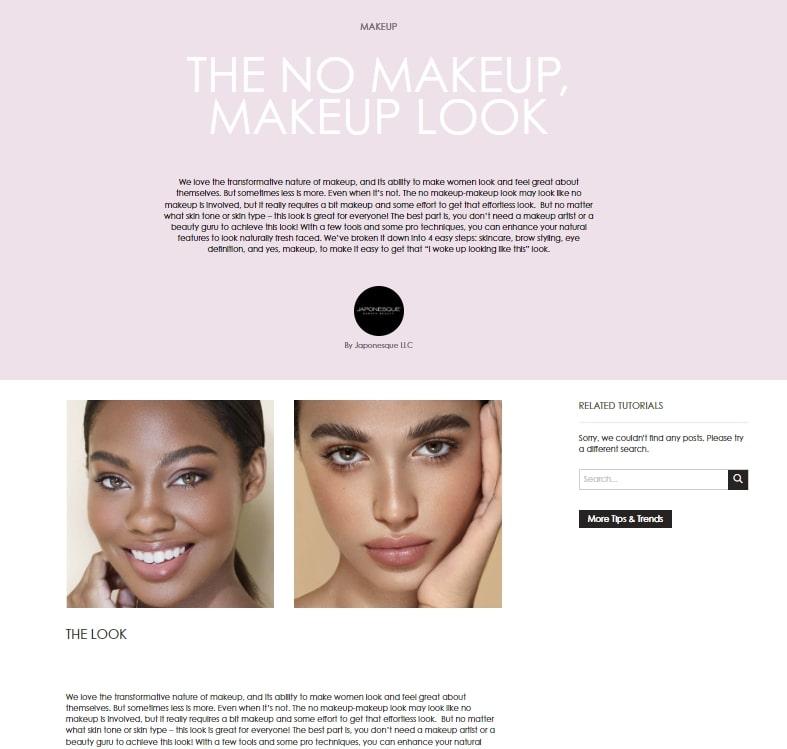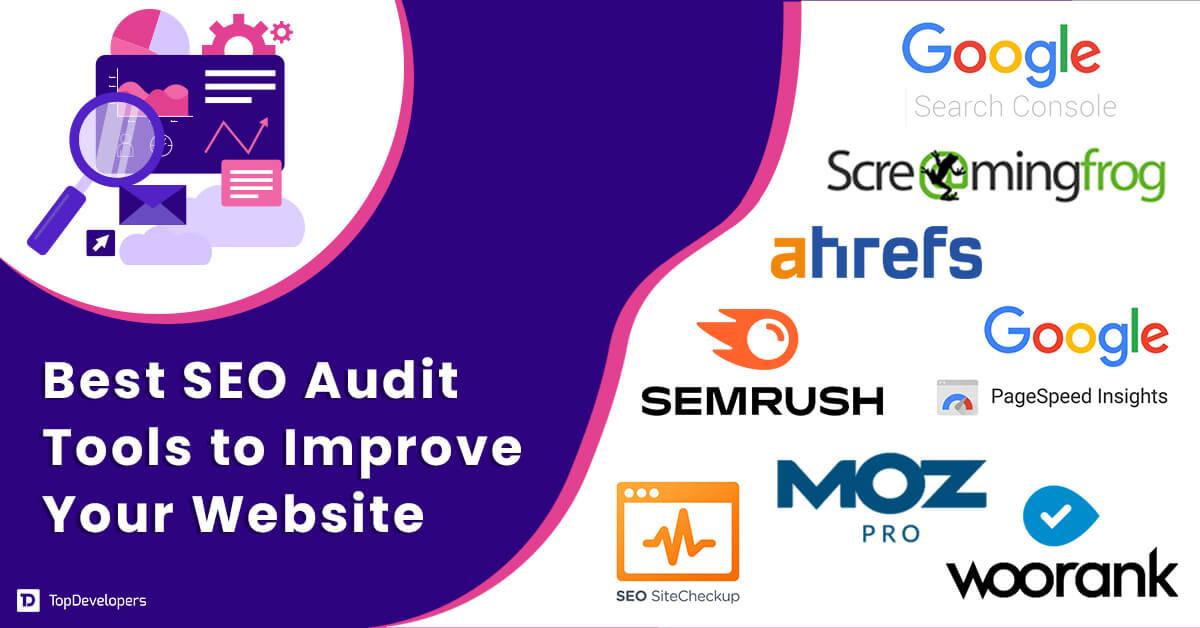Are you tired of straining your eyes while working on your designs in Canva? Well, you’re not alone! with the growing trend of dark mode across apps and devices, many users are switching to this eye-amiable option. Dark mode not only reduces glare but also creates a sleek, modern look for your workspace. If you’ve been curious about how to make the switch to dark mode in Canva, you’ve come to the right place! In this thorough guide, we’ll walk you through the simple steps to activate dark mode, share the benefits of making the change, and even offer some tips to enhance your design experience. So, grab your favorite beverage, get comfortable, and let’s dive into the world of dark mode in Canva! You’ll wonder how you ever designed without it!
Understanding the Benefits of Dark Mode in Canva
Dark mode has rapidly gained popularity across various applications and platforms, and for good reason.When it comes to design tools like Canva, switching to dark mode can significantly enhance your user experience. One of the most notable benefits is reduced eye strain, especially during extended periods of use. The darker interface is easier on the eyes, providing a more comfortable habitat for creativity to flourish.
Another compelling advantage is the improvement in battery life for devices with OLED and AMOLED screens. Dark mode consumes less power,which means you can design longer without worrying about draining your battery. This is particularly beneficial for users who often find themselves working on the go, enabling uninterrupted creativity wherever inspiration strikes.
Moreover,dark mode can definitely help with focus and concentration. The subdued tones create a softer visual environment that minimizes distractions, allowing designers to immerse themselves fully in their projects. With fewer luminous elements competing for attention, your designs can take center stage, making the creative process more engaging.
Here’s a fast comparison of the benefits of dark mode versus light mode:
| Feature | Dark Mode | Light Mode |
|---|---|---|
| Eye Comfort | Lower strain | Higher strain |
| Battery Life | More efficient | Less efficient |
| Focus | Improved | Possible distractions |
Lastly, dark mode often provides a more aesthetically pleasing experience. The sleek, modern look can make your workspace feel more professional and tailored to your preferences. With customizable themes, you can create an environment that not only feels comfortable but also resonates with your personal style. So, why not give dark mode a try? It might just transform the way you design.
Getting Started with Dark Mode: A Step-by-Step Approach
If you’re ready to embrace the sleek and stylish world of dark mode in Canva, you’re in for a treat! Dark mode not only provides a modern aesthetic but also helps reduce eye strain during those late-night design sessions.Let’s dive into how you can easily switch to this trendy feature.
First things first, make sure you’re logged into your Canva account.Once you’re in, look for your account settings. This can usually be found by clicking on your profile picture located at the top right corner of the screen. In the dropdown menu, select Account Settings.
Now that you’re in the settings menu, you’ll want to locate the Theme options. This is where the magic happens! You’ll typically see options for Light Mode and Dark Mode. Click on the Dark Mode option to enable it.Instantly, your design workspace will transform into a darker palette, providing a more comfortable viewing experience.
To help you visualize the differences, here’s a quick comparison:
| Feature | Light Mode | Dark Mode |
|---|---|---|
| Background Color | White | Dark Gray |
| Text Visibility | dark Text on Light | Light Text on Dark |
| Eye Strain | Possible | Reduced |
| Battery Consumption | Higher | Lower |
Once you’ve activated dark mode, take a moment to explore how it enhances your creativity. The contrasting colors can help your designs pop and make elements stand out more vividly.plus, it’s just cool to look at!
If you’re not sure about making the switch permanently, don’t worry! You can easily toggle back to light mode using the same steps when you feel like switching it up. Experiment with different projects in both modes to see which one suits your style best. Happy designing!
Exploring Canva’s Dark Mode Features
Canva’s Dark Mode is more than just a sleek aesthetic—it’s designed to enhance your creative experience. By reducing eye strain and improving focus, Dark Mode allows users to immerse themselves in their designs without distractions. The deep,muted colors not only provide a stylish backdrop but also highlight your visuals,making your graphics pop.
Switching to Dark Mode is a breeze. If you’re new to Canva, here’s how you can make the most of thes features:
- Visual Comfort: The darker interface minimizes glare, which is especially beneficial for those long design sessions.
- Focus on Details: With less bright light, you can better focus on the color contrasts and finer details of your designs.
- Battery Saving: For mobile users, Dark Mode can help conserve battery life, making it a practical choice as well.
While some users may initially hesitate to switch from the traditional light mode, the advantages of Dark Mode are compelling. Research shows that darker interfaces can improve readability and accessibility for many users. For those who work frequently in low-light environments or for extended periods, the benefits become even more pronounced.
Curious about how Canva’s Dark Mode compares to the standard interface? Check out this handy table:
| Feature | Light Mode | Dark Mode |
|---|---|---|
| Eye Strain | Higher | Lower |
| Focus | Moderate | Enhanced |
| Battery Usage | Higher | Lower |
| Design Highlight | Standard | Enhanced contrast |
As you explore Canva’s Dark Mode, take the time to experiment with different color palettes and designs.The shift in background color can inspire new creative directions and encourage you to think outside the box.So why not give it a try today? You might discover a whole new level of creativity waiting to be unleashed!

Customizing Your Dark Mode Experience in Canva
can significantly enhance your workflow, especially if you spend long hours creating designs. The beauty of dark mode isn’t just about aesthetics; it can reduce eye strain and improve focus by minimizing screen glare. Here’s how you can tailor this experience to suit your preferences.
First, let’s talk about the color schemes. While dark mode provides a standard background, you can further personalize it by adjusting the color palette of your designs. Consider using contrasting colors like:
- bright Neons: To make elements pop against the dark background.
- Pale Pastels: For a softer, more understated look.
- monochromatic tones: To create a sleek, modern aesthetic.
Next, focus on your font choices. In dark mode, certain typefaces can be easier to read. Opt for fonts that have clear lines and good spacing. You might try:
- Sans-serif fonts: They provide clarity and are easier to read on darker backgrounds.
- Bold weights: To ensure your text stands out.
Another aspect to consider is the contrast of your designs.To achieve an appealing visual effect and maintain readability, use a combination of light and dark elements.Here’s a simple table that helps illustrate effective contrast combinations:
| Background Color | Text Color | Effect |
|---|---|---|
| #000000 | #FFFFFF | High contrast, easy to read |
| #121212 | #FFD700 | Elegant and eye-catching |
| #1C1C1C | #D3D3D3 | subtle, modern look |
Lastly, remember to adjust your workspace elements. The dark mode can sometimes feel overwhelming if your toolbars or icons are too bright. You can customize these settings in Canva by navigating to the interface options and selecting darker shades for your toolbars. This not only harmonizes your workspace but also boosts your productivity by creating a cohesive design environment.
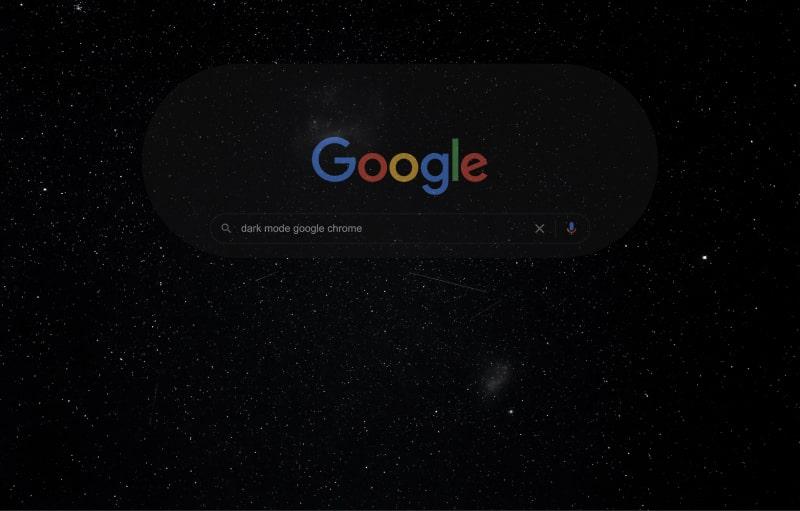
tips for Eye Comfort While Using Dark Mode
Switching to dark mode can greatly enhance your visual experience, but it’s essential to take steps to ensure your eyes remain comfortable. Here are a few strategies to keep in mind while using dark mode:
- Adjust Brightness: Ensure your screen brightness is balanced. Too much contrast between the screen and your surroundings can cause eye strain. Aim for a brightness level that feels comfortable.
- Use the right Color Contrast: While dark backgrounds are more soothing, ensure that the text color is easily readable.White or light-colored text on a dark background should be bright enough to stand out without being harsh.
- Take regular Breaks: Follow the 20-20-20 rule: every 20 minutes, look at something 20 feet away for 20 seconds. This practice helps to reduce eye fatigue and maintain focus.
- Optimize Ambient Lighting: Avoid using dark mode in extremely bright environments. Soft, indirect lighting can counteract the darkness of your screen, reducing glare and helping your eyes adjust more comfortably.
- Consider Blue Light Filters: Some devices come with built-in blue light filters or night mode settings. These can definitely help reduce eye strain by minimizing the amount of blue light emitted from your screen, especially during evening use.
| Tip | Description |
|---|---|
| Screen Brightness | Keep it balanced with your surroundings. |
| Text Contrast | Ensure readability with bright text. |
| Breaks | Follow the 20-20-20 rule. |
| ambient Lighting | Use soft, indirect lighting to reduce glare. |
| Blue Light Filters | Minimize blue light exposure. |
By taking these steps, you’ll not only enhance your dark mode experience but also prioritize your eye health. Remember, comfort is key to maintaining productivity and enjoyment while using digital tools.
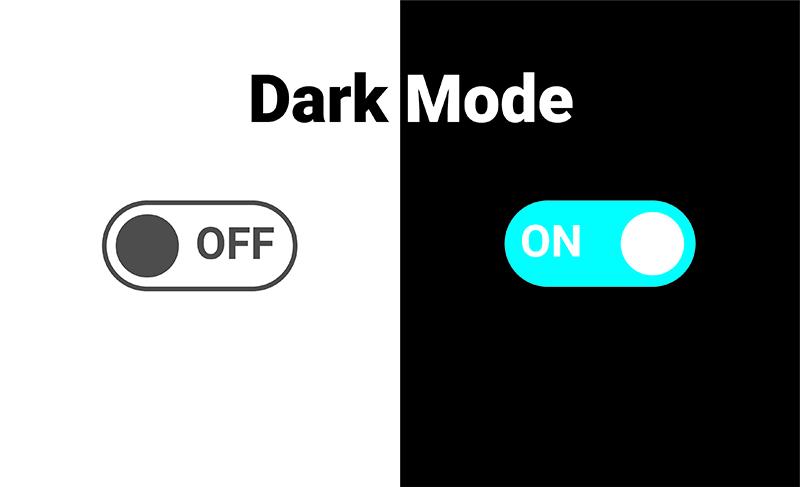
Troubleshooting common Issues with Dark Mode
Switching to dark mode can enhance your design experience,but sometimes users encounter obstacles. Here are some common issues and how to resolve them:
- Inconsistent Colors: If you notice that colors appear different in dark mode, ensure that your color palette is optimized for dark backgrounds. Test your designs using both light and dark modes to see how colors contrast.
- Text Visibility: Dark mode can sometimes make text hard to read. Use high-contrast colors, like white or light gray for text, to ensure legibility against dark backgrounds.Adjust font sizes if necessary to maintain clarity.
- Image Quality: Check if images retain quality when viewed in dark mode. If images appear too dark or lose detail, consider adding a subtle border or shadow to make them pop against the background.
- App Crashes: if Canva crashes when switching to dark mode, try clearing your browser cache or updating your app. Sometimes, a quick restart can resolve temporary glitches.
- Feature Limitations: Be aware that some features may not be fully supported in dark mode. Keep an eye on Canva updates, as the platform continually improves its compatibility with dark themes.
Here’s a quick troubleshooting table for reference:
| Issue | Solution |
|---|---|
| Colors appear washed out | Adjust color settings for better contrast |
| Fonts are hard to read | Use lighter text colors and larger sizes |
| Images look unclear | Add borders or check image settings |
| App crashes on switch | Clear cache or update the application |
| Missing features | Check for updates or workarounds |
Staying proactive about these common issues can definitely help ensure a smoother experience when designing in dark mode. by adjusting your approach and settings accordingly, you can fully enjoy the benefits of this popular feature.
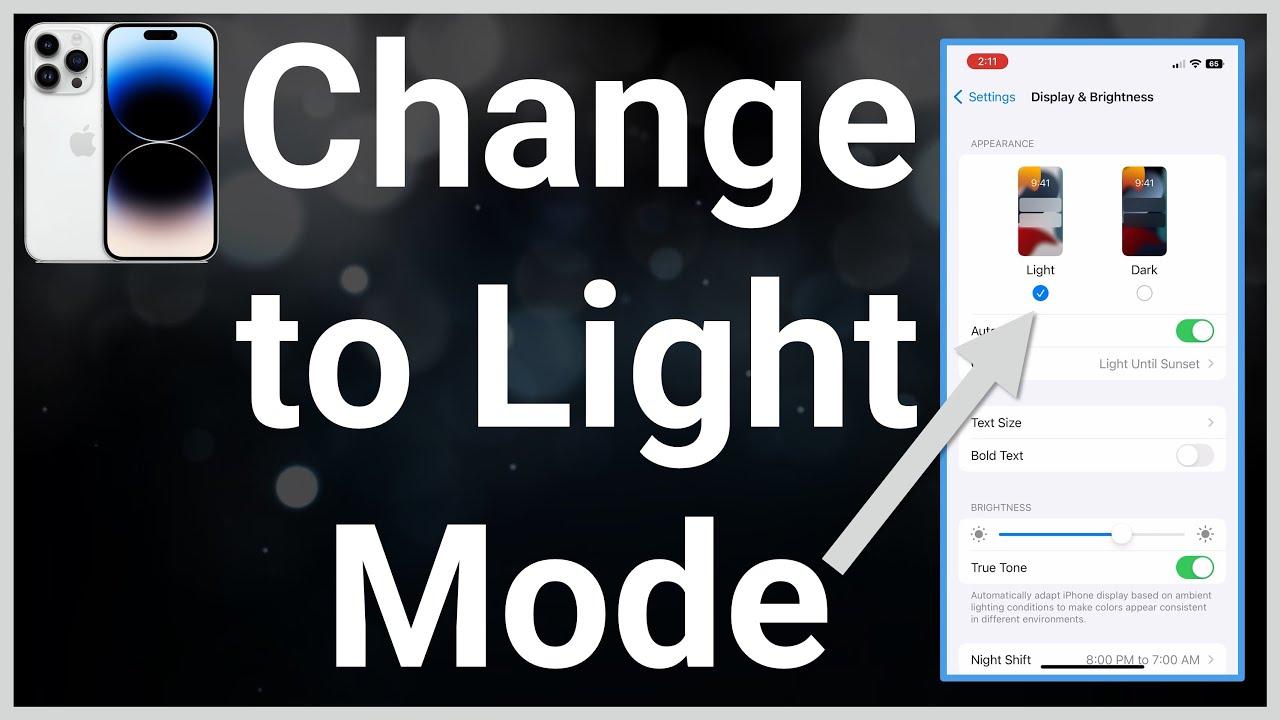
Switching back to Light Mode: When and Why
While dark mode has gained popularity for its sleek aesthetic and potential eye strain reduction, there are times when switching back to light mode can be beneficial. If you find yourself in a bright environment, light mode offers better visibility, enhancing your ability to focus on your design projects. This can be especially important during the day when sunlight filters through windows, creating glare on your screen. Light mode can help counteract that glare, allowing for a more comfortable viewing experience.
Another compelling reason to toggle back to light mode is the impact it has on color accuracy. Designers often rely on precise color representation, and certain colors may appear differently in dark mode versus light mode.If you’re working on branding, marketing materials, or any design that requires color fidelity, light mode can provide a truer representation of how those colors will look in print or on other platforms. This is crucial for ensuring your designs look their best across various media.
Additionally,if you’re collaborating with team members or clients,light mode can enhance the visibility of shared designs. It creates a more familiar and accessible viewing experience for those who may not be accustomed to dark mode. This minimizes any potential confusion and ensures that everyone is on the same page, allowing for clearer feedback and collaboration.
Lastly, consider your own comfort and preference. Some users may find that prolonged use of dark mode leads to fatigue or discomfort, particularly when working for extended periods. Switching to light mode intermittently can provide a refreshing change, easing the strain on your eyes and helping maintain your productivity levels. Listen to your body; if light mode feels better, don’t hesitate to make the switch.
Ultimately, the choice between light and dark mode isn’t about which one is superior—it’s about finding the right balance for your specific needs and circumstances. Adapting your workspace to suit the environment, your tasks, and your comfort can elevate your design experience significantly.
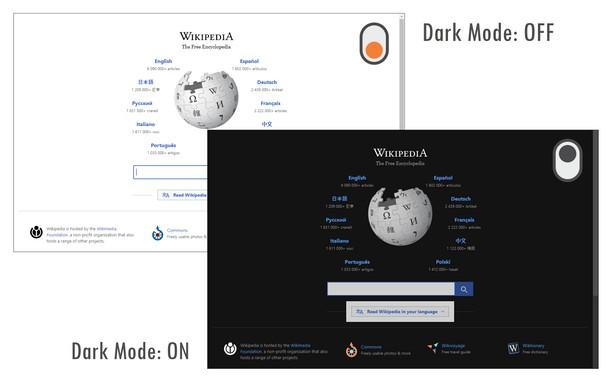
Enhancing Your Design Workflow with Dark Mode
Switching to dark mode can significantly enhance your design workflow, especially when using tools like Canva. As you immerse yourself in your creative process, a darker interface can reduce eye strain, allowing you to focus on your designs without the distraction of bright screens. It’s not just about aesthetics; there are real benefits to be gained that can elevate your productivity.
Here are a few compelling reasons to embrace dark mode:
- Reduced Eye Strain: Prolonged exposure to bright screens can cause discomfort. Dark mode provides a more soothing visual experience.
- Improved Focus: A darker interface minimizes distractions, enabling you to concentrate better on your creative tasks.
- Battery Efficiency: For devices with OLED screens, dark mode can conserve battery life, giving you more time to work on your projects.
When you switch to dark mode in Canva, you’ll notice a change in how you perceive colors and designs. Dark backgrounds can help colors pop, making your work stand out more effectively. This is particularly useful for designers who need to ensure their color palettes are harmonious and vibrant.To maximize the benefits, consider using contrasting colors that will enhance visibility and impact.
Setting up dark mode is simple. Canva allows you to toggle between light and dark settings easily. Just navigate to your account settings and choose the appearance that suits your preferences. Here’s a quick reference guide:
| Action | Steps |
|---|---|
| Access Settings | Click on your profile icon in the top right corner. |
| Select Appearance | Choose “Dark Mode” from the options provided. |
| Apply Changes | Your workspace will update promptly. |
Utilizing dark mode can be a game changer in your design workflow. Not only does it enhance your visual experience, but it also promotes a more efficient working environment. As more designers adopt this feature, it’s clear that dark mode is not just a trend but a practical choice for anyone serious about their craft.
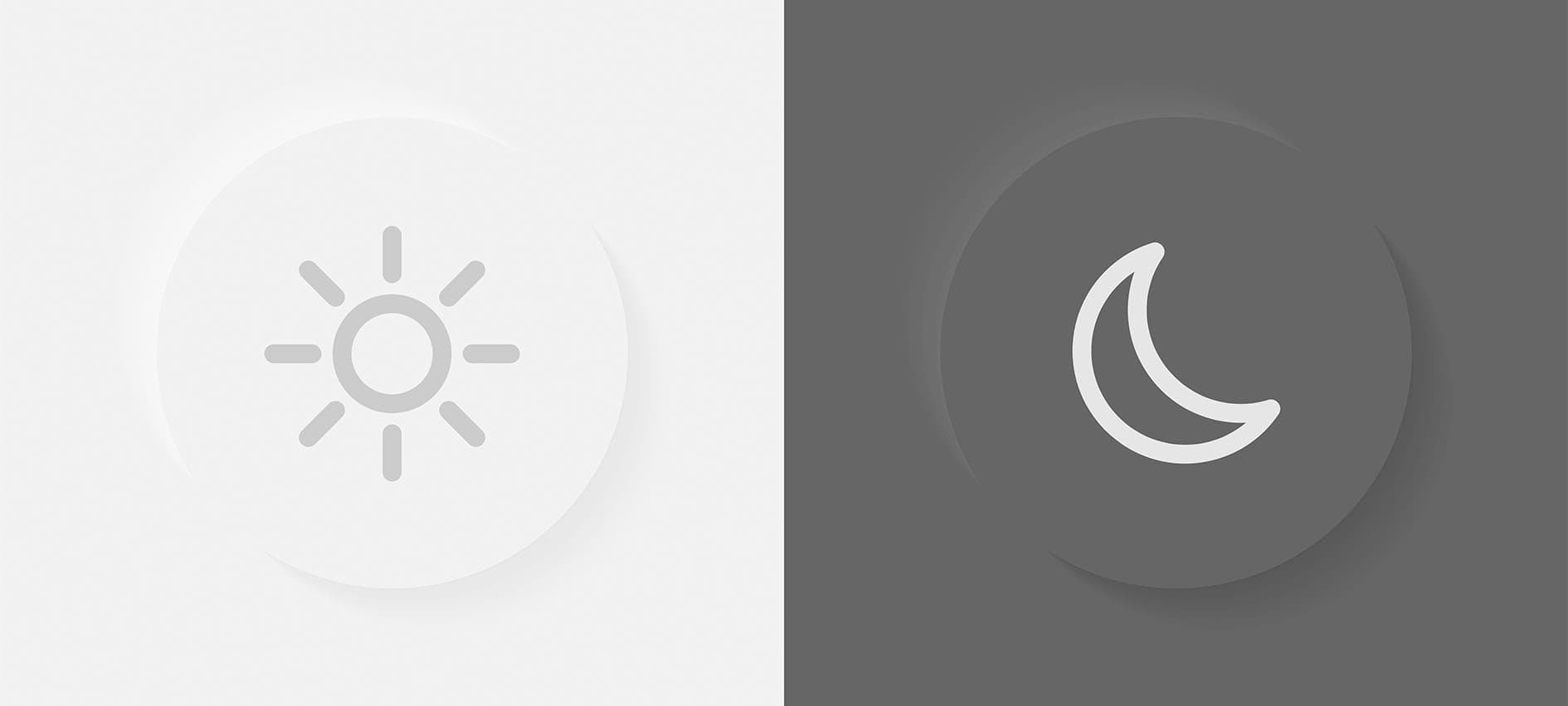
User Testimonials: Why Designers Love Dark Mode in Canva
Dark mode in Canva has quickly become a favorite feature among designers, and the reasons behind this trend are as varied as the users themselves. Many creators have pointed out that the reduced eye strain during long design sessions is a game changer. With less glare from bright backgrounds, designers can focus longer and work more comfortably, making their creative flow uninterrupted.
One user exclaimed, “switching to dark mode has transformed my entire workflow. I can work late into the night without feeling fatigued!” This sentiment is echoed by countless others who appreciate how dark mode not only enhances their comfort but also allows them to concentrate on the details of their designs without distractions.
Another designer shared, “The colors pop so much more in dark mode! It gives my projects a unique depth that I didn’t realize I was missing.” This is a common theme among users who find that their color palettes are more vibrant and engaging against the dark backdrop, leading to more striking visual outcomes.
Furthermore, users have noted how dark mode contributes to a more immersive design experience. One testimonial highlighted, “It feels like my designs are coming to life in a more dynamic way on a dark canvas!” This immersive quality encourages creativity and experimentation, allowing designers to push the boundaries of their work.
Many users also appreciate the sleek and modern aesthetic that dark mode provides.“It just looks cool!” a user commented, emphasizing how the design tool’s appearance aligns with current trends in digital design. This stylish interface not only makes the software more enjoyable to use but also reflects the professionalism designers strive for in their projects.
Final Thoughts on Embracing Dark Mode for Your Creations
As we delve into the world of design,embracing dark mode isn’t just about aesthetics—it’s about enhancing the overall user experience and productivity. Dark mode has become a popular choice among creators for several compelling reasons that go beyond mere visual appeal.
firstly, reduced eye strain is a meaningful benefit of using dark mode. Many users find bright screens to be harsh on the eyes,especially during long hours of work. Dark mode can help alleviate this discomfort, allowing for longer productive sessions without the typical fatigue. This is particularly beneficial for designers who spend countless hours fine-tuning their creations.
Secondly, dark mode can improve focus. The reduced brightness helps to minimize distractions,directing attention to the content itself rather than the surrounding interface. With a calmer environment, you can immerse yourself in your design projects and unleash your creativity more effectively. This can be particularly beneficial during brainstorming sessions or when working on intricate details.
Additionally, battery efficiency is a practical consideration for those working on mobile devices. Many screens consume less power when displaying darker colors, which can lead to extended usage time, especially when working on the go. This is particularly relevant for those who rely on their devices without consistent access to charging options.
To summarize the advantages of switching to dark mode:
- Reduced eye strain during prolonged usage
- Enhanced focus and creativity
- Potential battery savings on mobile devices
By understanding these benefits, you can make a more informed decision about adopting dark mode in your design endeavors. It’s not just a trend; it’s a thoughtful choice that can elevate your creative process and the quality of your work. So, why not give it a try and experience the difference it can make in your creations?
Frequently Asked Questions (FAQ)
Q: What is Dark mode in Canva, and why should I consider using it?
A: Dark Mode is a feature in Canva that changes the user interface from a light color scheme to a darker one. It’s not just about aesthetics; many users find Dark Mode easier on the eyes, especially during long design sessions or in low-light environments.Plus, it can help reduce eye strain and improve focus, enhancing your overall design experience!
Q: How do I enable Dark Mode in canva? Is it really that easy?
A: Absolutely! Switching to Dark Mode in Canva is a breeze. Just head to your account settings, and you’ll find the option to toggle between Light and Dark Mode. it takes just a few clicks, and you can switch back anytime if you want to change things up!
Q: Is Dark Mode available on all devices and platforms?
A: Yes! You can enjoy Dark Mode on Canva whether you’re using it on a desktop, tablet, or mobile device. Just make sure your app is up to date, and you’ll be ready to go wherever you create!
Q: I’ve heard that Dark Mode can save battery life. Is that true for Canva?
A: Definitely! If you’re using Canva on a device with an OLED or AMOLED screen, Dark Mode can help save battery life. Darker pixels consume less power, meaning you can design for longer without worrying about running out of juice. It’s a win-win!
Q: Can I customize my Dark Mode experience in canva?
A: While Canva doesn’t offer extensive customization options for Dark Mode itself, you can still personalize your workspace with different templates and colors in your designs. This way, your creative output shines even brighter against the darker backdrop!
Q: What if I don’t like Dark Mode? Can I switch back easily?
A: Absolutely! If Dark Mode isn’t your cup of tea, switching back is just as simple as turning it on. Just revisit your account settings,and you can go back to Light Mode in an instant. It’s all about finding what works best for you!
Q: Are there any tips for using Canva in Dark Mode effectively?
A: Definitely! When using Dark Mode, consider choosing lighter colors for text and graphics to ensure they stand out. Contrast is key! Also, take breaks to rest your eyes every once in a while, as this can enhance your focus and creativity while designing.
Q: Is there anything else I should know about Dark mode that might help my design process?
A: One last tip: use Dark Mode to inspire new design ideas! The different interface can spark creativity and lead you to explore styles you might not have tried in Light Mode. So, don’t hesitate to experiment and make the most of your design sessions!
Feel free to switch to Dark Mode and give it a try today. You’ll be creating stunning designs in a more comfortable and enjoyable environment before you know it!
In Conclusion
And there you have it! Switching to Dark Mode in Canva is not just a trendy choice; it’s a game-changer for your design experience. Whether you’re crafting that perfect presentation late at night or simply want to give your eyes a break from the glaring white light, Dark Mode has got your back.
So, why not give it a try? Dive into your Canva account today, follow the steps we’ve laid out, and embrace a more comfortable and stylish design journey. Remember, it’s not just about aesthetics; it’s about creating an environment that boosts your creativity and productivity.
If you found this guide helpful, be sure to share it with your fellow designers and friends! And don’t forget to explore all the amazing features Canva has to offer in Dark Mode. Happy designing! 🌙✨